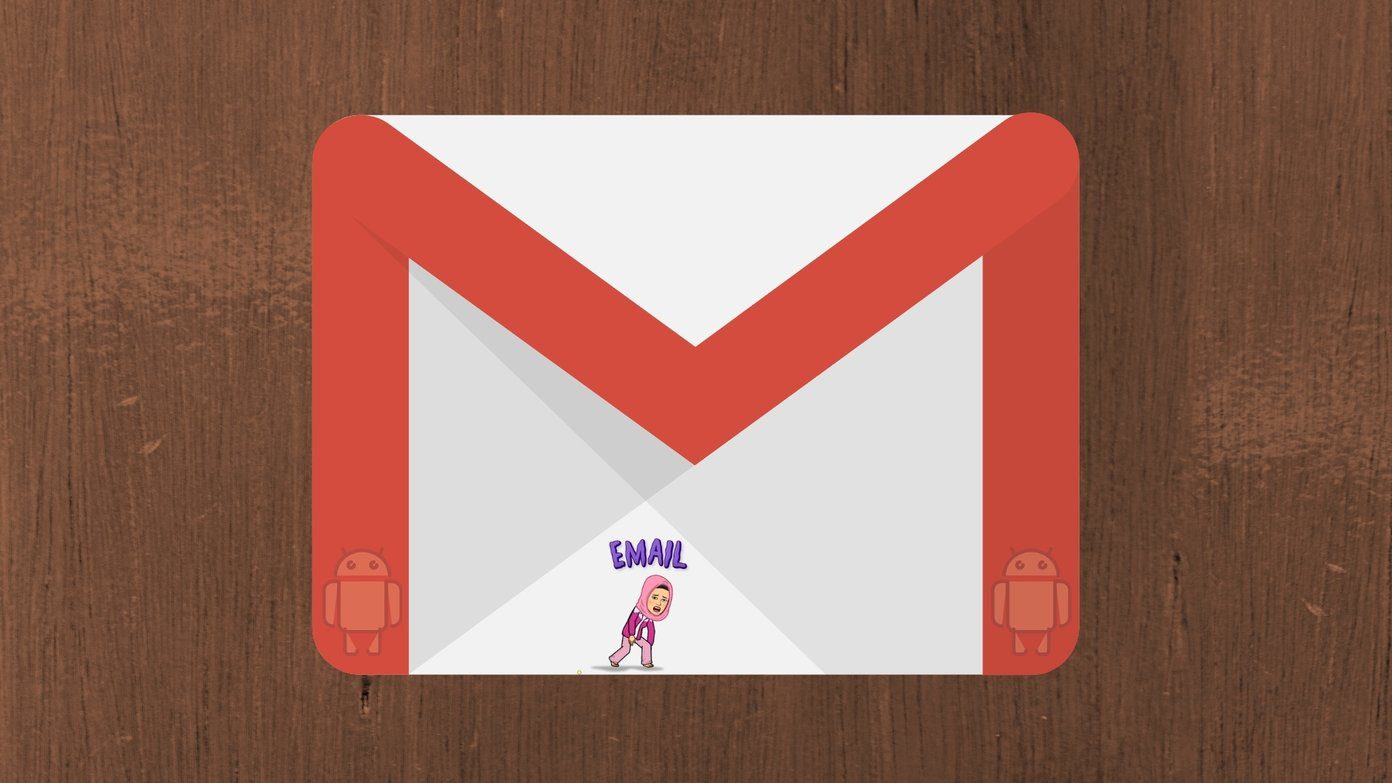Sparrow for iPhone ) it remains the main destination for iOS device owners when it comes to checking their email. Let’s take a look at the most important parts of the Mail app and how to make the most out of it.
Setting Up and Configuring Mail
If you haven’t done so yet, you can set up Mail by heading to Settings > Mail, Contacts, Calendars. Mail can handle many email accounts simultaneously, so if you have more than one, you can add them on this screen. To do so:
Tap on Add Account…Choose your email service providerEnter your email login informationTap on Next
Note: Depending on your email service provider, you can be given the choice of enabling not just mail, but also Calendars and Notes. After you add an email account, you will be taken back to the Mail, Contacts, Calendars screen. There you will be able to adjust a series of settings to better fit Mail to your taste. Some of the most important of these are:
Fetch New Data: This will allow you to choose how often you want the Mail app to check for new email. Naturally, the more often you choose to check for email, your iPhone’s battery will drain slightly faster. Additionally, if you have email accounts that support Push (like iCloud for example) you should turn Push ON and email will be pushed to your device without it needing to check for it.Show: Choose how many email messages you want Mail to store and show to you. Depending on your iOS device, if you choose 500 or more emails, Mail might perform a bit slower.Preview: Choose how much of your email messages’ contents you want to see on Mail’s Inbox screen.Load Remote Images: Turn this ON if you want to see images that need to load from the web on your messages.Organize by thread: This is a very practical option that allows you to group messages as if they were conversations. No need to scroll up or down looking for that important reply.Signature: Here you can edit the signature that will display at the bottom of every email you send. You can also choose to use one signature for all your accounts or a different one for each of them.Default Account: Choose from which email account any new email you write will be sent.
Using Mail
After you’ve set up and configured your email account, it is time to start using Mail. There are many important menu items and options that you can work with when using Mail. Let’s check each screen at a time to find out the most useful ones. Upon opening Mail, you will be greeted with all your messages. Tap Edit at the top right of the screen to Move, Archive or Delete them. Tapping the Compose icon at the bottom right corner of the screen will bring up the email composing screen. There you can enter the email addresses of the person or persons you will send an email to, as well as the Subject and the Body of the email itself. Once your email is ready to send, tap on Send. Cool Tip: To apply format to the text of your email, as well as to attach a photo or video or to correct a word, tap and hold on the part of the body of your message where you want to perform the action.
Managing Mailboxes
On your Messages screen on Mail, you can tap on the top left icon. If you only have one email account, it will take you to the settings for that account. If you have more than one, it will take you to the Mailboxes screen. Let’s assume you have more than one email account set up in Mail. Here Apple does something very convenient: Under Inboxes, you can chose to see messages from any email account in particular or all of them in a All Inboxes screen. It is a one tap solution to manage what you want to see. If, however, you would like to access other parts of any email account, like your Sent Mail, your Drafts and so, simply tap the appropriate account at the bottom of the screen under Accounts. Cool Tip: To check your email manually, just pull down any screen within Mail.
Conclusion
As you can see, Mail can be quite a deep application. But that doesn’t mean that it is a complicated one. In fact, once that initial setup is complete and you learn how to manage each individual email account, things will go smoothly and Mail will most likely become an essential tool on your everyday life. Did we miss any tip or feature that you would like to see? Let us know in the comments below. The above article may contain affiliate links which help support Guiding Tech. However, it does not affect our editorial integrity. The content remains unbiased and authentic.