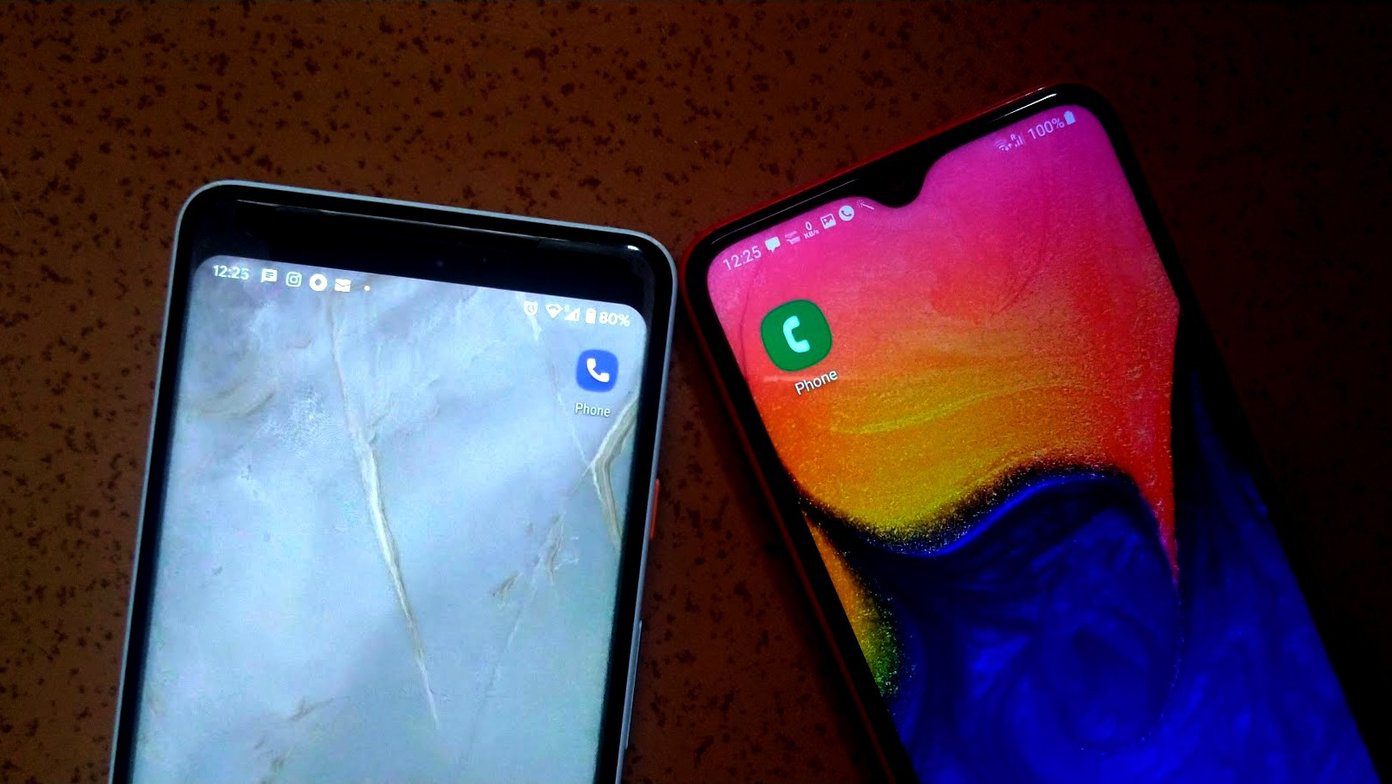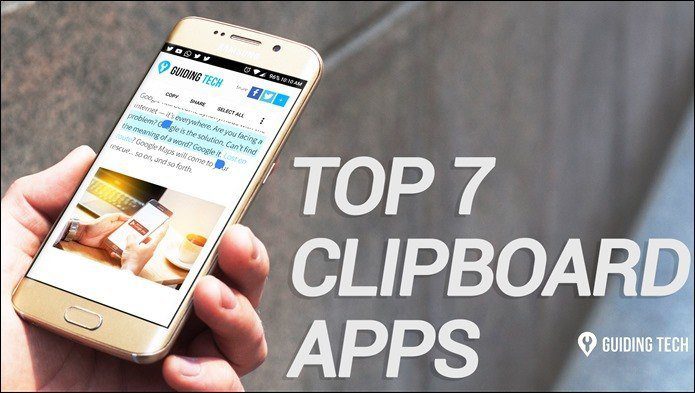We here at Guiding Tech love keyboard shortcuts. They are the single biggest upgrade you can make to your productivity. It also helps that they’re not that hard to remember and with repeated use, even harder to forget. Today, we’ll be talking about one of internet’s most loved productivity suite – Google Drive (mainly Google Docs and Sheets). Why most loved? Because iWork for iCloud doesn’t really work great on the web and if you want a reliable cloud solution from Microsoft, you need to buy a subscription for Office 365. Google Drive on the other hand is totally free and works marvelously. Note: The shortcuts listed here are for Windows. If you’re on a Mac, just do what you’ve been doing all these years – replace Ctrl with Cmd and Alt with Opt and you’re good to go.
A. Taking The Easy Way Out Now (for Docs, not Sheets)
Let’s put all our cards on the table. You’re not going to remember all the keyboard shortcuts here (and they’re a sliver compared to all the shortcuts available). Here’s an easy way out for you:Alt + /. (Alt key + forward slash) This shortcut will bring up a command palette similar to Spotlight search in OS X or the Launchy app in Windows. Type in anything you want to do and the options will instantly show up. Bulleted lists, center aligned text, insert boxes and virtually any clickable option in Google Drive that has a name can be executed by typing in the Search the menu field in the Help menu.
B. All Common Keyboard Shortcuts On One Screen With Ctrl + /
Whether you’re at the root folder in Google Drive, working on a document or a spreadsheet, the shortcut Ctrl + / will bring up a screen with the most common shortcuts for the page you’re on. Popping up this page every couple of days can be a good practice.
C. Google Docs
1. Ctrl + K To Insert A Link
Working on a new document and want to link some text? Simple, highlight it and press Ctrl + K. The title will be filled in as the highlighted text, and this being Google Drive, you’ll also get relevant search results for the highlighted text, complete with links to the relevant page.
2. Ctrl + Shift + C Brings Up The Word Count
How many times can you check the word count before finally hitting the bare minimum words for your college essay? A lot, apparently. Make things easier with the Ctrl + Shift + C shortcut.
3. Remove Formatting With Ctrl + \
The text you copied in from a website has really bad formatting? Are you going to fix it all manually? No. Just use the Ctrl + \ shortcut and all the text will be converted to Google Docs’ default formatting.
4. Quickly Align Text
When you’re writing a report or something less formal, alignment usually comes into play. Use the following shortcuts.
Left align – Ctrl + Shift + LCenter align – Ctrl + Shift + ERight align – Ctrl + Shift + RFull justify – Ctrl + Shift + J
5. Manipulate Images With Shift + Arrow Keys
Getting text to flow perfectly around an image is a known 21st century struggle. Google Docs with its wrap text feature does make it easier. But you know what happens when you want to make a teeny-tiny adjustment to the image placement? The whole document goes berserk. Use the keyboard shortcut Shift + Arrow keys to gently nudge the image just by one pixel at a time in the direction you choose.
6. Selecting Text Using Keyboard
If you write a lot of code then you already have the practice of selecting words or lines of text without ever touching the mouse. Google Drive shortcuts offer similar functionality.
Extend selection one line with Shift + Up/down arrow keys.Extend selection one word with Control + Shift + Left/right arrow keys.Extend selection to the beginning of the line with Shift + Home keys.Extend selection to the end of the line with Shift + End keys.
7. Insert A Comment Or A Footnote
When you’re collaborating with someone on Google Drive, you’ll constantly find yourself leaving comments for edits or footnotes for explanations. Use the shortcut Ctrl + Alt + M to insert a comment and Ctrl + Alt + F for a footnote.
D. Google Sheets
1. Moving All Over The Place
One of the traits of being an accountant and using something like Excel or Google Sheets is that you never ever take your hands off of the keyboard. Mouse? What mouse? If you’re going to compete with other Excel snobs in your office, you’re going to need the right shortcuts. I have just the thing for you.
Home – Move to start of rowCtrl + Home – Move to beginning of sheetEnd – Move to end of rowCtrl + End – Move to end of sheetCtrl + Backspace – Scroll to active cellCtrl + Shift + Page Down – Move to next sheetCtrl + Shift + Page Up – Move to previous sheet
Your Shortcut
Have a favorite shortcut you just can’t live without? It doesn’t have to be Google Drive specific. Share with us in the comments below. The above article may contain affiliate links which help support Guiding Tech. However, it does not affect our editorial integrity. The content remains unbiased and authentic.