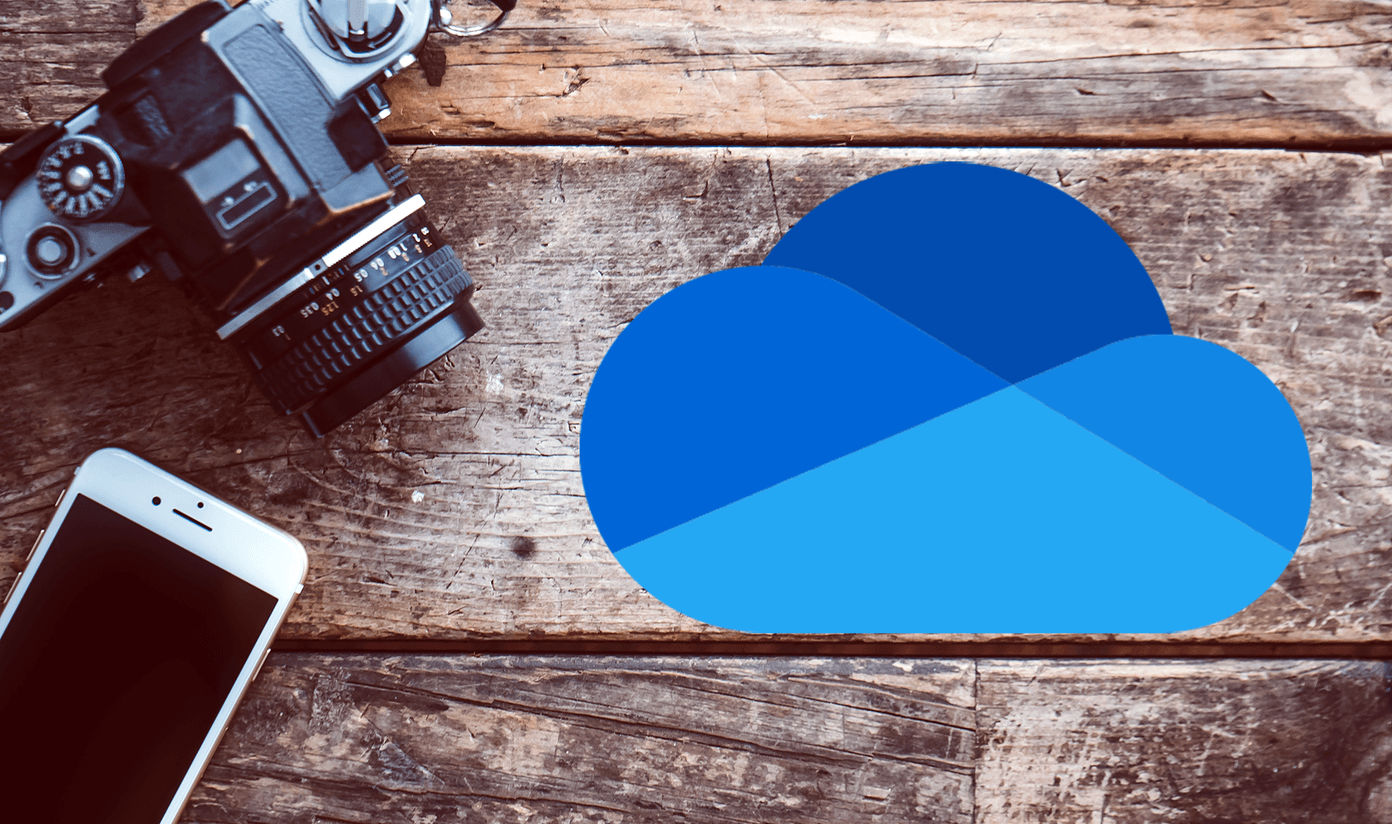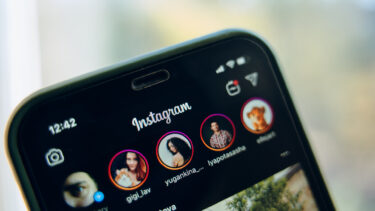The screenshots in the article refer to Windows 11 OS. Rest assured, you can follow the same steps for Windows 10 and bring back missing desktop icons.
1. Enable Show Desktop Icons
Before we move ahead with any advanced solutions to fix icons disappearing from desktop on Windows issues, ensure that the setting is enabled from the View menu. Follow the steps below. Step 1: Right-click on any open space on the desktop. Step 2: Click on View. Step 3: Enable the Show desktop icons option from the context menu.
2. Check Desktop Icons Settings
Windows offers handy Desktop Icons Settings to let you enable/disable shortcuts for the Computer, User’s Files, Network, Control Panel, and Recycle Bin. Here’s how to access and enable those icons on your desktop. Step 1: Right-click on the desktop and go to Personalize. Step 2: It will open the Themes menu in Windows Settings. Step 3: Scroll down and select Desktop icon settings. Step 4: Turn on desktop icons for the Computer, User’s Files, Network, Recycle Bin, and Control Panel. Hit Apply and click on OK. You will soon see those icons appearing on the desktop. From the same menu, you can change the icons’ look as well.
3. Try Tablet Mode
Tablet mode modifies how the desktop icons appear on Windows 10. You can enable Tablet mode from the Settings and check if the change can fix the issue or not. Microsoft has removed Tablet mode from Windows 11 OS. This trick works on Windows 10 only. Step 1: Open the Settings app on Windows 10. Step 2: Click on the System option and the select Tablet mode. Step 3: Select Use tablet mode from When I sign in menu. Restart the Windows laptop and check if the icons appear on the desktop or not.
4. Relaunch Windows Explorer
Windows desktop icons are part of the explorer.exe process on your computer. You can completely end the task and then relaunch it to fix the disappearing icons from the desktop issue on Windows 10/11. Here’s what you need to do. Step 1: Press the Windows key and open Task Manager. Step 2: Click on Windows Explorer and select Restart at the bottom. The OS will restart the process and let you should see icons appearing on the desktop now. If not, then move to the next troubleshooting solution.
5. Scan and Fix Corrupt Files on Windows
Microsoft has packed a command line in the Windows OS that lets you search and fix corrupt files on your PC. For example, if you are someone downloading files from unknown sources on the web, you might need to run the command to bring back disappeared icons from the desktop. Step 1: Press Windows + R keys and open the run menu. Step 2: Type cmd and hit the OK button. Step 3: Type sfc/scannow in the command prompt window and hit Enter. Let Windows run the command and fix corrupt files for you.
6. Update Graphics Driver
Corrupted graphics drivers on Windows 10 or Windows 11 might lead you to icons disappearing problem. Here’s how you can manually update them from the Device Manager menu. Step 1: Press the Windows key and type Device Manager in it. Step 2: Open Device Manager and search for your PC’s graphics drivers. Step 3: Right-click on it and select Update driver from the context menu. Restart your computer and see the results.
7. Reset PC
If your Windows 10/11 computer is acting up, you can try the default Reset tool on the PC. Don’t worry. It won’t delete any files. Here’s how to use it. On Windows 11, open the Settings app and from the System section, click on the Recovery option the right side. From there, select the Reset button. Use the option to keep the files and start the process. As for Windows 10 users, open the Settings app. From the Update & Security section, select Recovery menu and choose option to reset without losing your files.
8. Update Windows OS
Icons disappearing from Windows computers might be due to an outdated Windows build on your PC. After all, not everyone is keen on updating their perfectly working PC to new updates to face some niggles. But occasionally, you should check and install the latest OS updates on your PC. Especially now, as Windows 11 is coming with so many goodies such as a new redesign, Start menu, Focus Sessions, Widgets, and more.
Get Your Desktop Icons Back
Some users like to keep their desktop clean, while some pack it with dozens of apps and folders. If you are from the latter group, the disappearing icons issue might leave you frustrated. However, the methods above should fix the issue for you. The above article may contain affiliate links which help support Guiding Tech. However, it does not affect our editorial integrity. The content remains unbiased and authentic.
![]()
![]()

![]()
![]()