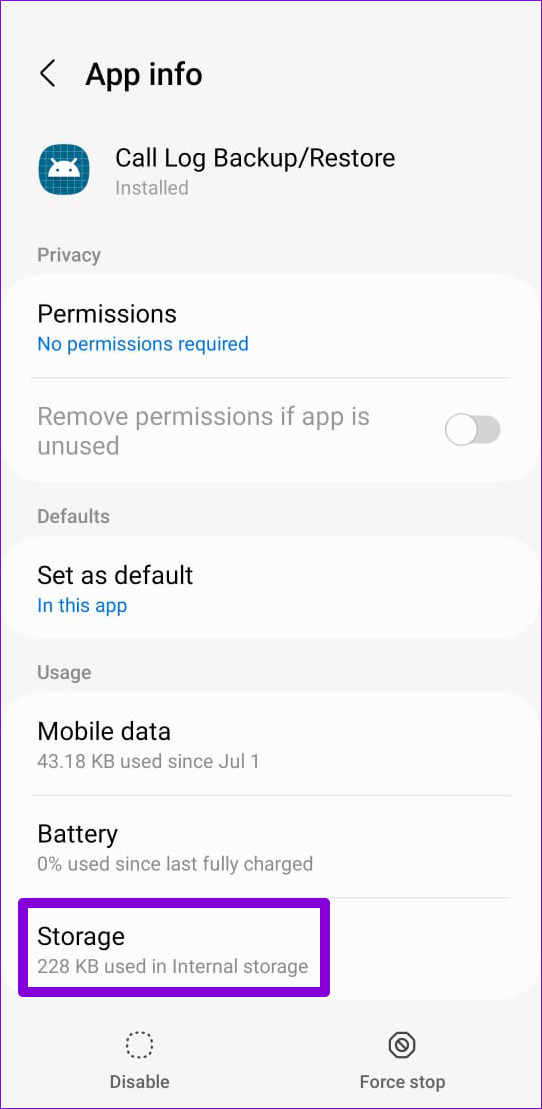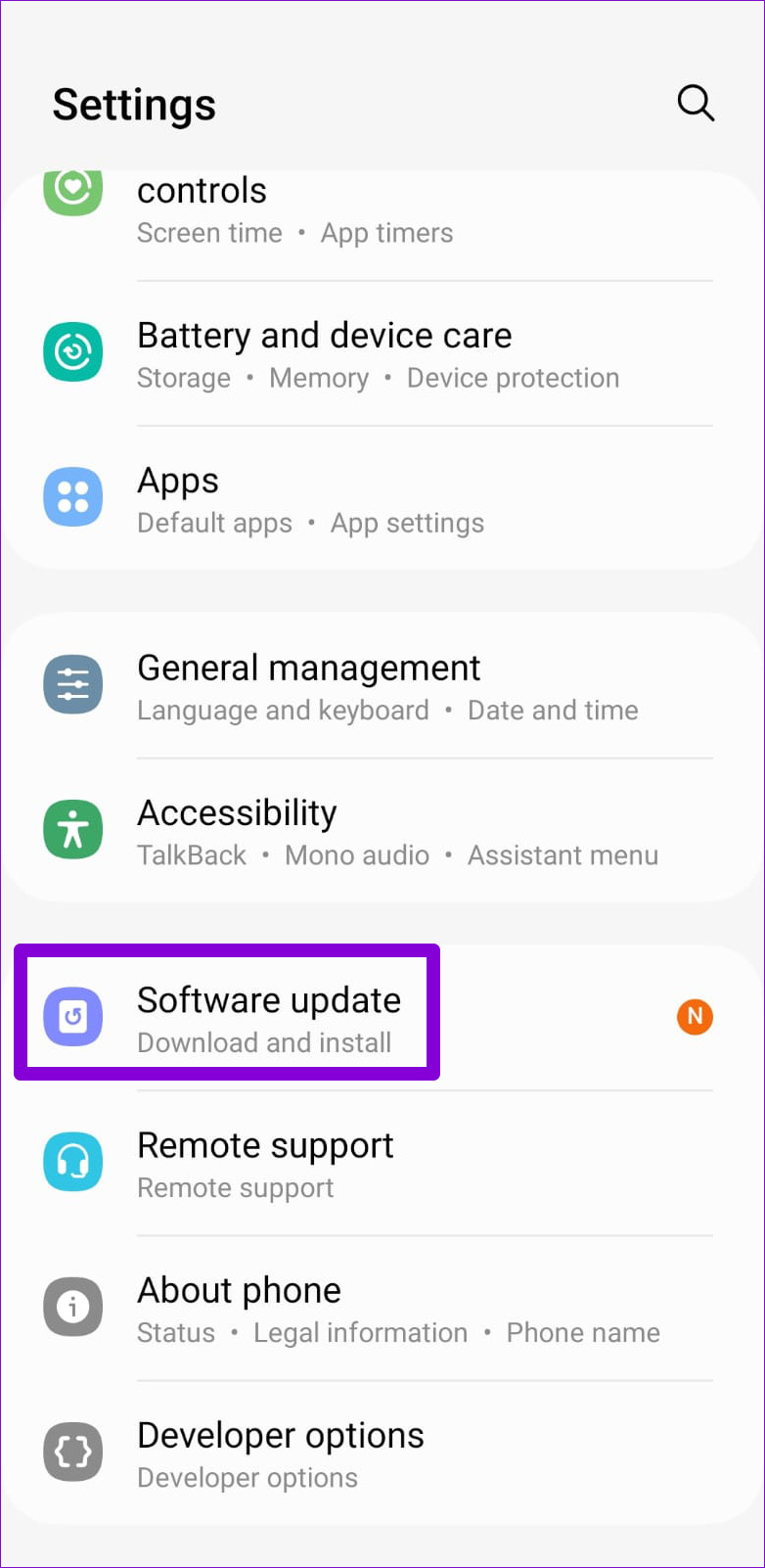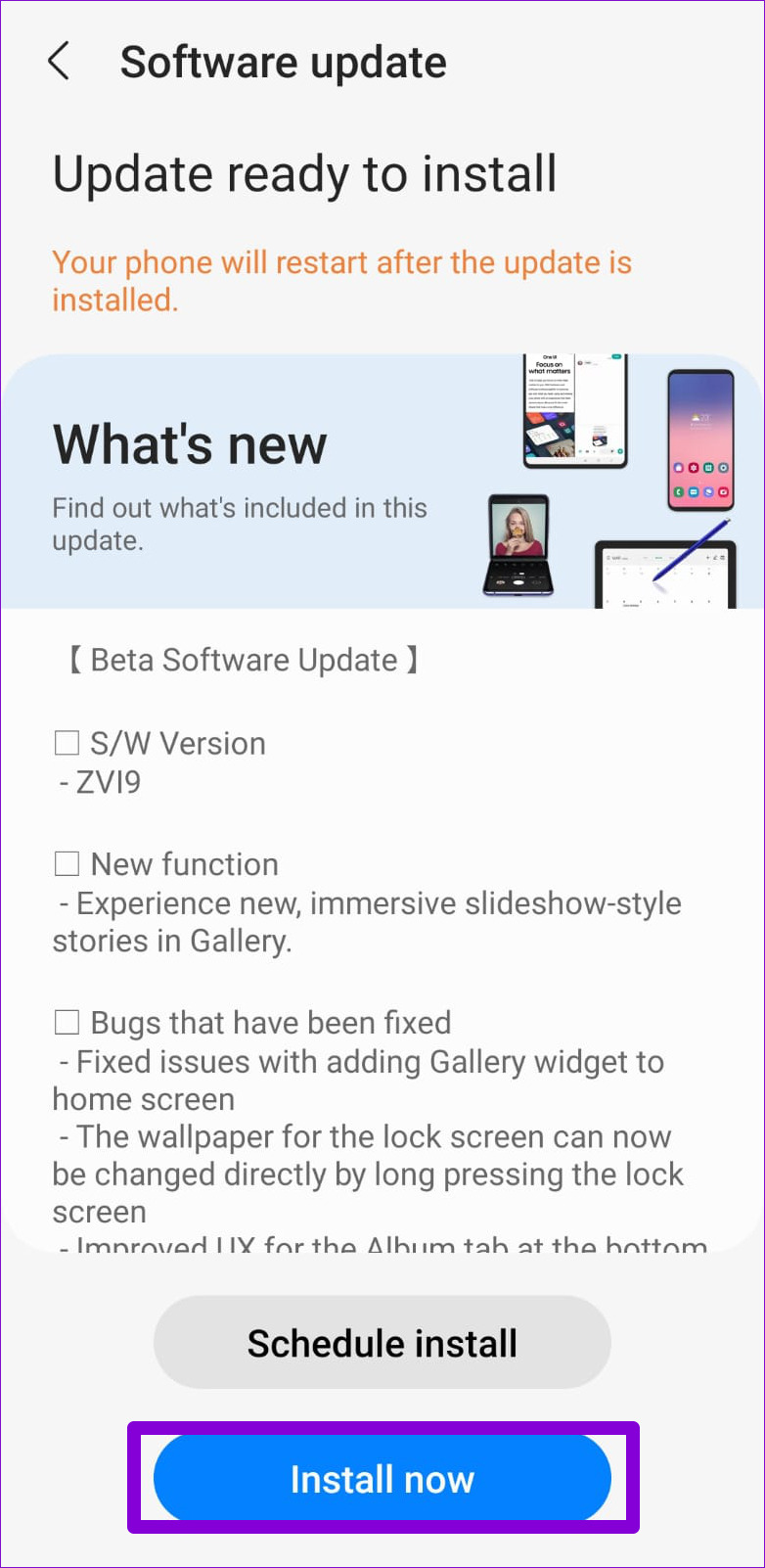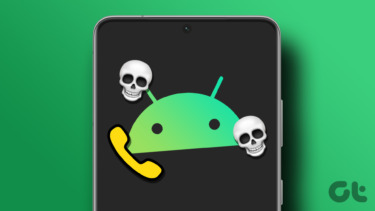Fortunately, you can fix this problem without resorting to drastic measures. Here are some solutions to try if the call history is missing from your Android.
1. Force Stop the Phone App
You can start by force-closing the Phone app and opening it again. If it’s just a temporary app glitch, this trick will save you a lot of time and trouble. Long-press on the Phone app icon and tap the info icon from the resulting menu. On the App info page, tap the Force stop option at the bottom and hit OK to confirm.
Open the Phone app and tap the three-dot menu icon in the top right corner to check your call history.
2. Allow the Phone App to Access Call Logs
Restarting the Phone app only helps if there are limited necessary permission to access and save your call logs. Here’s how to check. Step 1: Long-press on the Phone app icon and tap the ‘i’ icon from the menu that appears.
Step 2: Go to Permissions.
Step 3: Tap on Call logs and select Allow from the following screen.
3. Clear Cache for System Apps
On Android, several system apps support the functioning of the default Phone app. If one of those apps is experiencing problems, Android may fail to display your call history. Here’s what you can do to fix your system apps. Step 1: Open the Settings app and go to Apps.
Step 2: Tap the ‘Filter and sort’ icon and enable the toggle for Show system apps.
Step 3: Use the search tool to locate the ‘Call Log Backup/Restore’ app.
Step 4: Go to Storage and tap the Clear cache option at the bottom.
Step 5: Clear the cache data for the Phone services and Call Management apps.
After that, check if the Phone app shows your call history.
4. Clear Phone App Cache
The default Phone app, like system apps, collects temporary data. If that data becomes inaccessible, the Phone app may fail to show your call logs. You can try clearing the Phone app’s cache data to see if that helps. Step 1: Long-press on the Phone app icon and tap the ‘i’ icon from the resulting menu.
Step 2: Go to Storage and tap the Clear cache option.
5. Change the Default Phone App
The call history not showing issue may not have anything to do with Android, but rather the Phone app you use. If you’ve recently switched to a third-party phone app, you should switch back to the system default app. Step 1: Open the Settings app and navigate to Apps.
Step 2: Tap on Choose default apps.
Step 3: Tap the Phone app and select the system default option from the following menu.
6. Enable Automatic Date and Time
When your phone is set to an incorrect date or time, apps may fail to save or sync data and cause problems. To ensure that Android has the correct date and time, you should enable the ‘Automatic date and time’ option in the Settings app. Here’s how. Step 1: Open the Settings app and tap on General Management.
Step 2: Tap on Date and time.
Step 3: Enable the toggle next to ‘Automatic date and time.’
7. Reset App Preferences
If the problem persists, you can reset your app preferences. This will re-enable all system apps and remove any app restrictions you may have set. Don’t worry, your app data won’t be affected by this. Step 1: In the Settings app, navigate to the Apps menu.
Step 2: Tap the three-dot menu icon in the top right corner and select Reset app preferences.
Step 3: Select Reset to confirm.
8. Install Android Updates
Updating your phone’s operating system is just as important as updating your apps. Besides new features, these updates bring much-needed bug fixes and performance improvements to your Android. If the call history not showing the issue is caused by a bug, installing Android updates should help. Open the Settings app and scroll down to tap on Software update. Download and install any pending updates, and then check if Android shows your call history.
History Matters
In most cases, the lack of relevant app permissions or corrupted cache data prevents Android from saving your call history. Hopefully, one of the solutions on this list has proven useful, and you can access your call history again. The above article may contain affiliate links which help support Guiding Tech. However, it does not affect our editorial integrity. The content remains unbiased and authentic.