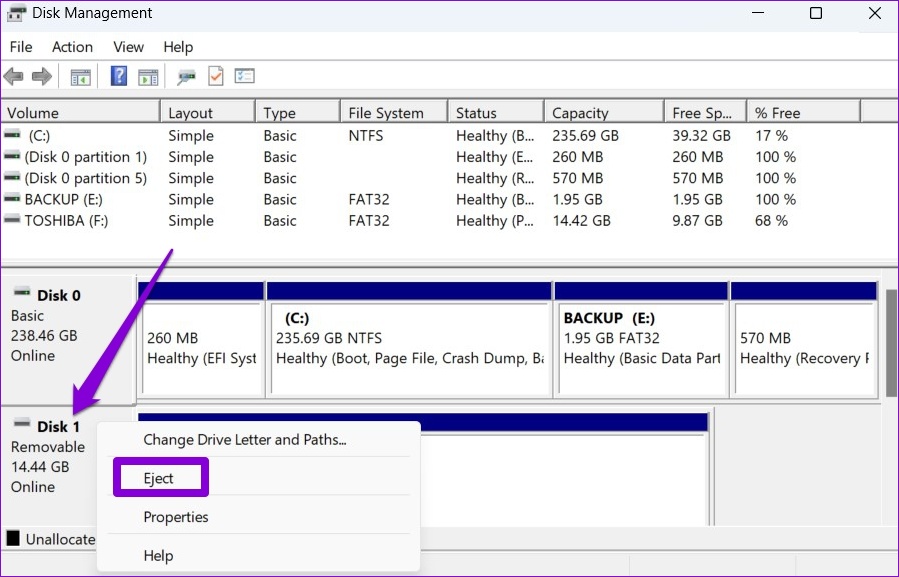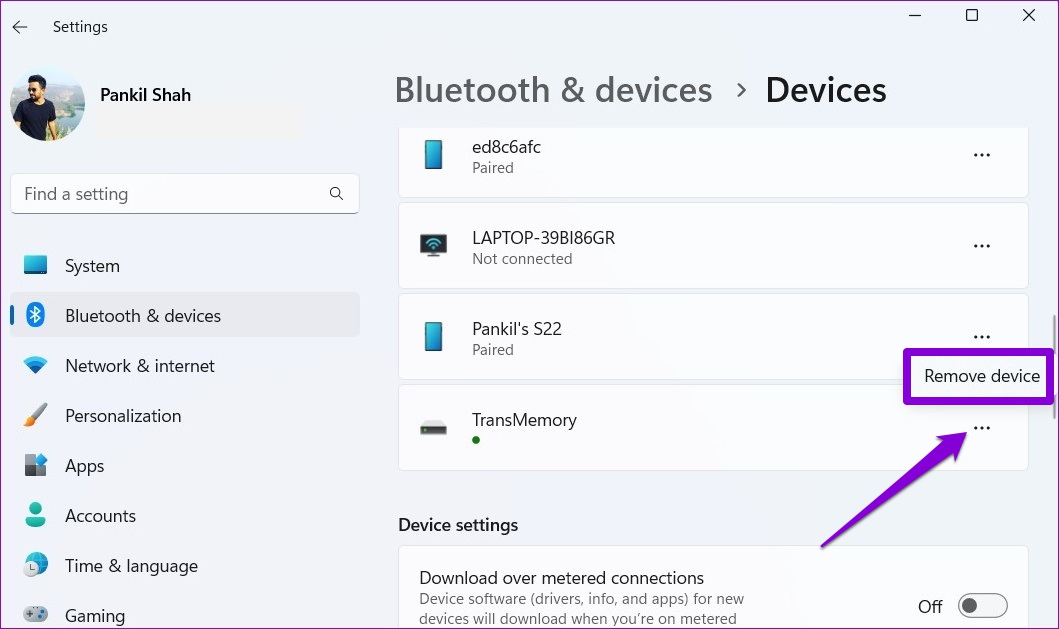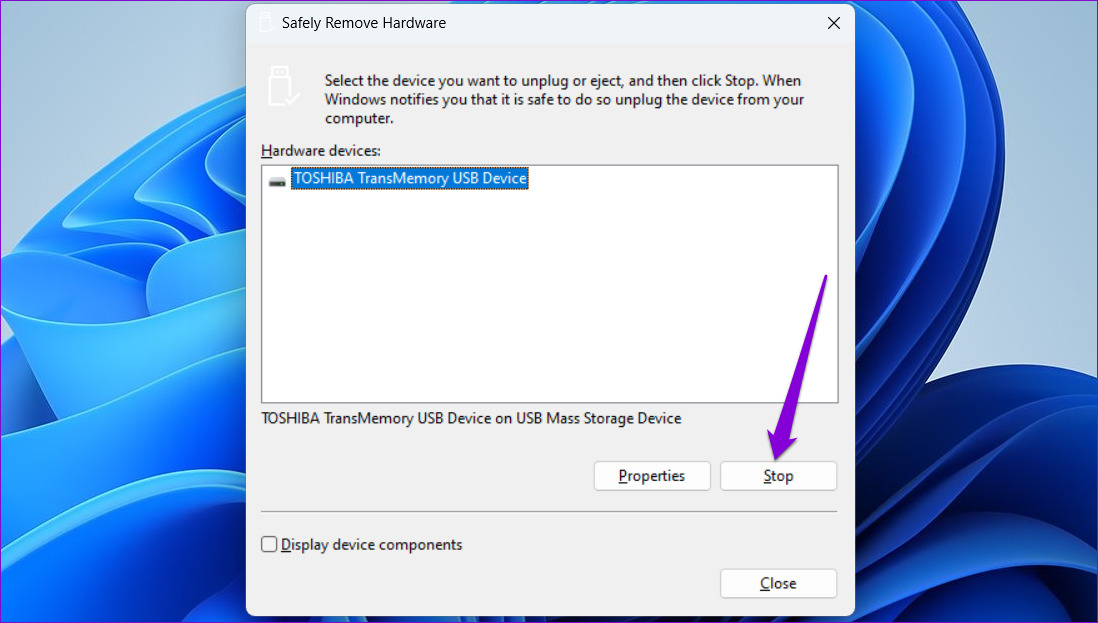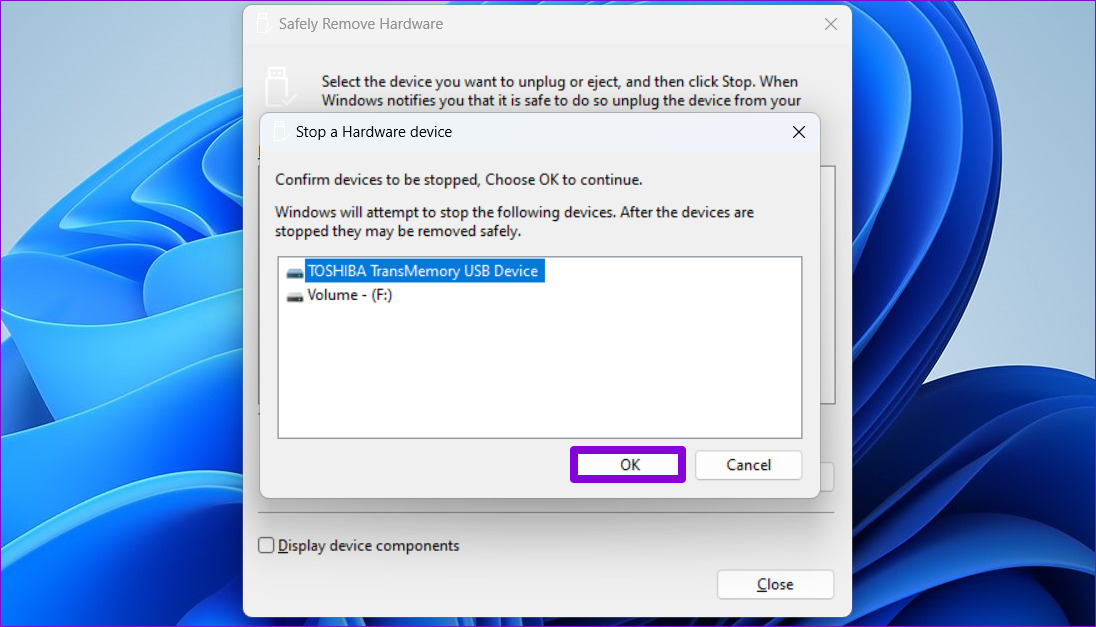There can be several causes why you can’t eject the USB drive from your PC, ranging from temporary glitches to malfunctioning USB drivers. Below are some fixes you can try if Windows 11 is not letting you eject a USB drive.
1. Close Apps or Programs Using the USB Drive
Windows 11 may fail to eject a USB drive if a background process still uses an app or file on the drive. You can use the Task Manager to force close any apps or services using your drive. To do so, press Ctrl + Shift + Esc to launch the Task Manager. In the Processes tab, select the program that might be using your drive and click the End task button at the top to close it.
Alternatively, restart your PC to close all apps and services. After your PC reboots, try to eject the drive.
2. Eject Drive From Disk Management Utility or Settings App
Windows 11 provides several options for removing a USB drive. So, if you face trouble while ejecting a drive from the system tray or File Explorer, you can use the Disk Management utility. Step 1: Right-click the Start icon and select Disk Management from the list.
Step 2: In the bottom half of the window, you’ll see all the drives connected to your system. Right-click on the USB drive you want to remove and select Eject.
Alternatively, you can also eject the USB drive from the Settings app. Here’s how. Step 1: Press the Windows key + I to launch the Settings app and navigate to Bluetooth & devices tab. Then, click on Devices.
Step 2: Locate your USB drive on the list. Click the three-dot menu icon next to it and select Remove device.
Step 3: Select Yes to confirm.
Windows will eject the USB drive, and it’ll no longer appear on the list. After that, you can safely unplug your drive.
3. Use Safely Remove Hardware Utility
You can also utilize the Safely Remove Hardware utility on Windows to eject a USB drive if the above methods don’t work. Step 1: Press the Windows key + R to open the Run dialog. Type the following command in the box and press Enter:
Step 2: Select the USB drive you want to eject and click the Stop button.
Step 3: Select your USB drive again and click OK to confirm.
You will see a message in the bottom-right corner stating that it is safe to remove the hardware.
4. Configure Device Removal Policy
Windows 11 employs the Quick removal policy for all USB devices by default. This allows you to unplug your USB devices without having to eject them first. Hence, Windows may not show the Eject option as it’s already safe to unplug your drive. However, if you wish to eject your drives manually, you’ll have to configure its removal policy by following the steps below. Step 1: Click the search icon on the Taskbar, type in device manager, and press Enter.
Step 2: Expand Disk drives, right-click on your USB drive, and select Properties.
Step 3: In the Device Properties window, navigate to the Policies tab and select Better performance. Then, hit OK.
Windows will prompt you to restart your PC for the policy change to take effect. After that, you should see the Eject option for your USB drive.
5. Run Hardware and Devices Troubleshooter
Windows has a dedicated Hardware and Devices troubleshooter that can come in handy in such situations. It’ll automatically scan all the devices connected to your PC, including your USB drive, and fix any issues affecting its removal. Here’s how to run it. Step 1: Open the Start menu, type in command prompt, and select Run as administrator.
Step 2: In the console, type or copy and paste the following command and press Enter: Step 3: In the Hardware and Devices window, click Next to run the troubleshooter.
Step 4: If the automatic repair pops up, click on Apply this fix. Try to eject the USB drive to check if it works.
6. Update USB Drivers
Faulty or corrupted USB drivers on your PC can also cause such issues. You can try updating those drivers from the Device Manager to see if that fixes the issue. Here’s how to do it. Step 1: Press the Windows key + X to open the Power User menu and select Device Manager from the list.
Step 2: Double click Universal Serial Bus Controllers to expand it. See if there’s a yellow exclamation mark next to the entries. Right-click on it and select Update driver.
From there, follow the on-screen prompts to finish updating the drivers. Restart your PC after this and check if the issue is still there.
Better Safe Than Sorry
It’s always a nice idea to safely eject a USB drive before unplugging it. After all, you wouldn’t want to risk your drive’s data to save a few seconds. Hopefully, the above solutions have helped you fix any issues, and you can safely eject a USB drive as before. The above article may contain affiliate links which help support Guiding Tech. However, it does not affect our editorial integrity. The content remains unbiased and authentic.