The reason behind this could easily range from a temporary glitch to damaged system files. The troubleshooting tips mentioned below should help you fix the Device Manager not opening issue on Windows 10 and Windows 11 PCs. So, let’s check them out.
1. Try Alternative Methods
You may Device Manager to check if any drivers are causing your peripherals to malfunction. You can access the Device from the Start menu with these alternative methods. Press the Windows key + R to open the Run command, type devmgmt.msc in the box, and press Enter.
Alternatively, you can also launch Device Manager via the Command Prompt. To do so, right-click on the Start menu icon and select Terminal from the list.
In the console, type devmgmt.msc and press Enter.
No luck? We still have plenty of solutions for you.
2. Open Device Manager With Admin Rights
If the alternative methods don’t work, you can try accessing Device Manager with admin rights. Here’s how. Step 1: Press Ctrl + Shift + Esc to launch the Task Manager on your PC. Step 2: Click on Run new task at the top.
Step 3: In the Create new task dialog, type in devmgmt.msc and mark the ‘Create this task with administrative privileges’ box. Then, click on OK.
That should run the Device Manager on your PC. If it doesn’t, read on.
3. Access Device Manager From Computer Management Tool
Computer Management is an all-in-one system tool that provides access to utilities such as Task Scheduler, Event Viewer, Device Manager, and more. So, if you cannot use Device Manager because it isn’t opening, you can use the Computer Management tool instead. Step 1: Right-click the Start button and select Computer Management from the list.
Step 2: Use the left-pane to expand System Tools and navigate to Device Manager.
You can access all of your devices from the middle pane and make your preferred changes.
4. Run System Maintenance Troubleshooter
Windows periodically runs the System Maintenance Troubleshooter to scan and fix any irregularities with desktop shortcuts, disk volume, file paths, etc. You can also run this tool manually if you’re having trouble opening Device Manager on Windows. Here’s how. Step 1: Press Windows key + S to open the search menu, type in control panel, and select the first result that appears.
Step 2: In the Control Panel window, switch the view type to large icons, if it isn’t already, and go to Troubleshooting.
Step 3: Under System and Security, click on the Run maintenance tasks option.
Follow the on-screen instructions to finish the troubleshooting process and restart your PC. Then, check to see if you can access Device Manager.
5. Run SFC and DISM Scan
Issues with the system files on your PC can also prevent you from accessing certain utilities, such as the Device Manager. Running an SFC (or System File Checker) scan allows Windows to detect missing or corrupted system files and restore them with their cached version. To run an SFC scan on your PC, use the steps below. Step 1: Right-click the Start button and select the Terminal (Admin) option from the resulting menu.
Step 2: Type the command mentioned below and press Enter.
Wait for the process to complete and see if it managed to fix any issues.
After that, perform a DISM (or Deployment Image Servicing and Management) scan. It will thoroughly scan of your PC and download internal system files from the Microsoft servers if required. Open up Windows Terminal with admin rights, run the following commands and press Return after each one:
This might take a while and it’ll show you the options to fix or repair files if it it detects some corrupt ones. After the scan is complete, restart your PC and see if you can access Device Manager.
6. Perform System Restore
System Restore is a useful feature on Windows that periodically creates a backup of your entire system. You can use this tool to revert to a point when the Device Manager was working fine. While the process doesn’t affect your personal data, you’ll lose any changes to the system and apps you’ve installed. If you’re fine with that, here’s how you can use System Restore to restore your PC to its previous state. Step 1: Open the search menu, type in create a restore point, and press Enter.
Step 2: In the System Protection tab, click on the System Restore button.
Step 3: Click on Next.
Step 4: Select the restore point when the Device Manager was working fine.
Step 5: Lastly, click on Finish.
Your PC will reboot and revert to the specified restore point. After that, you should be able to open Device Manager again.
Manage Your Devices
Device Manager lets you configure, manage and troubleshoot all your devices from one place. And it’s only natural to be concerned when a utility as important as Device Manager fails to open. Hopefully, one of the solutions mentioned above has helped you fix the Device Manager not opening issue on Windows. The above article may contain affiliate links which help support Guiding Tech. However, it does not affect our editorial integrity. The content remains unbiased and authentic.





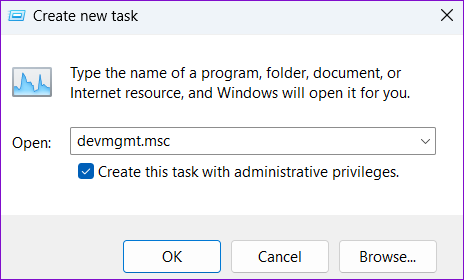
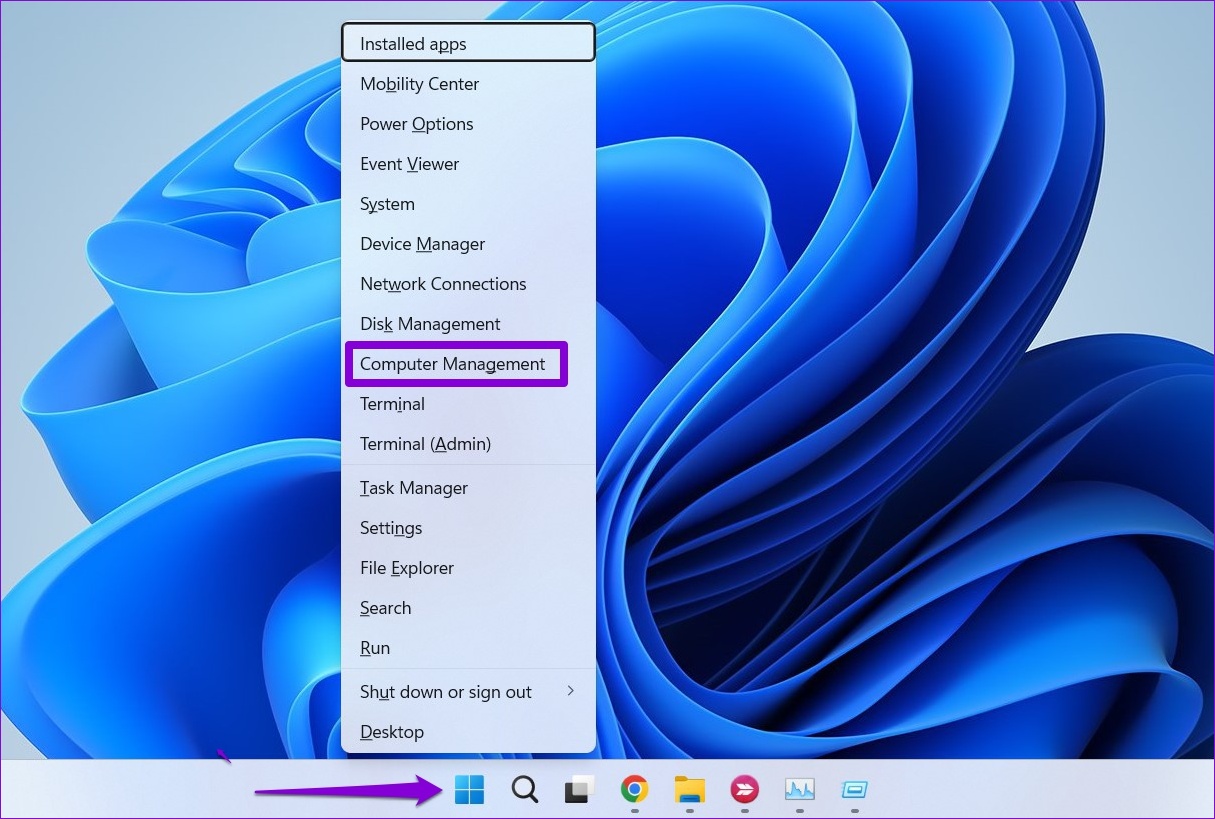
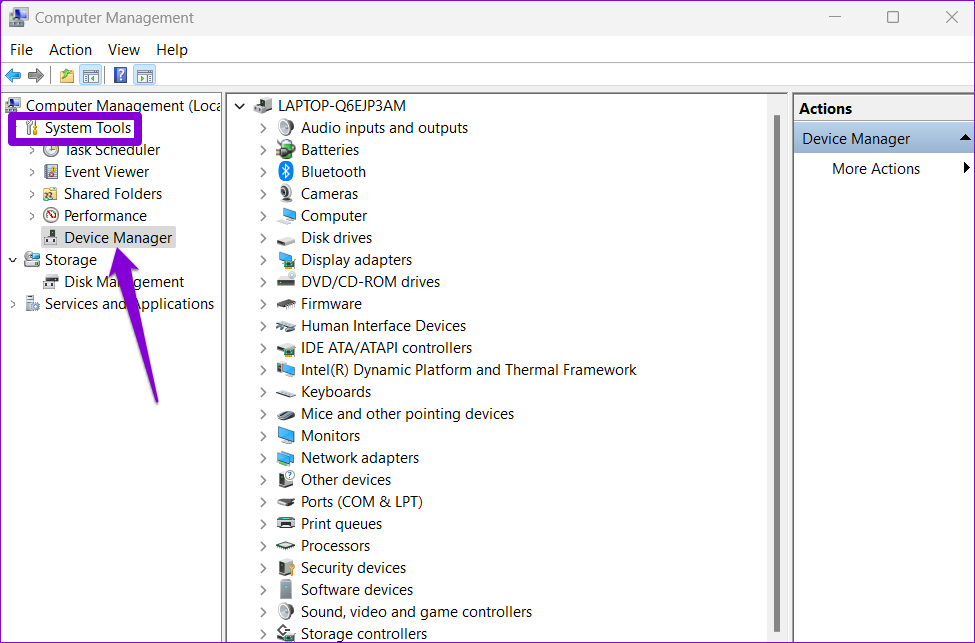


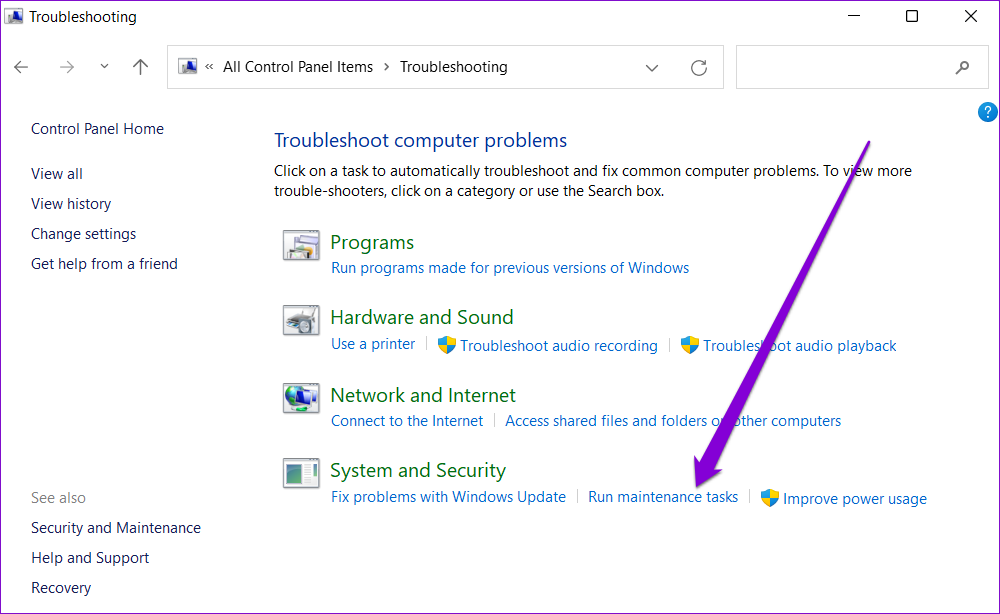
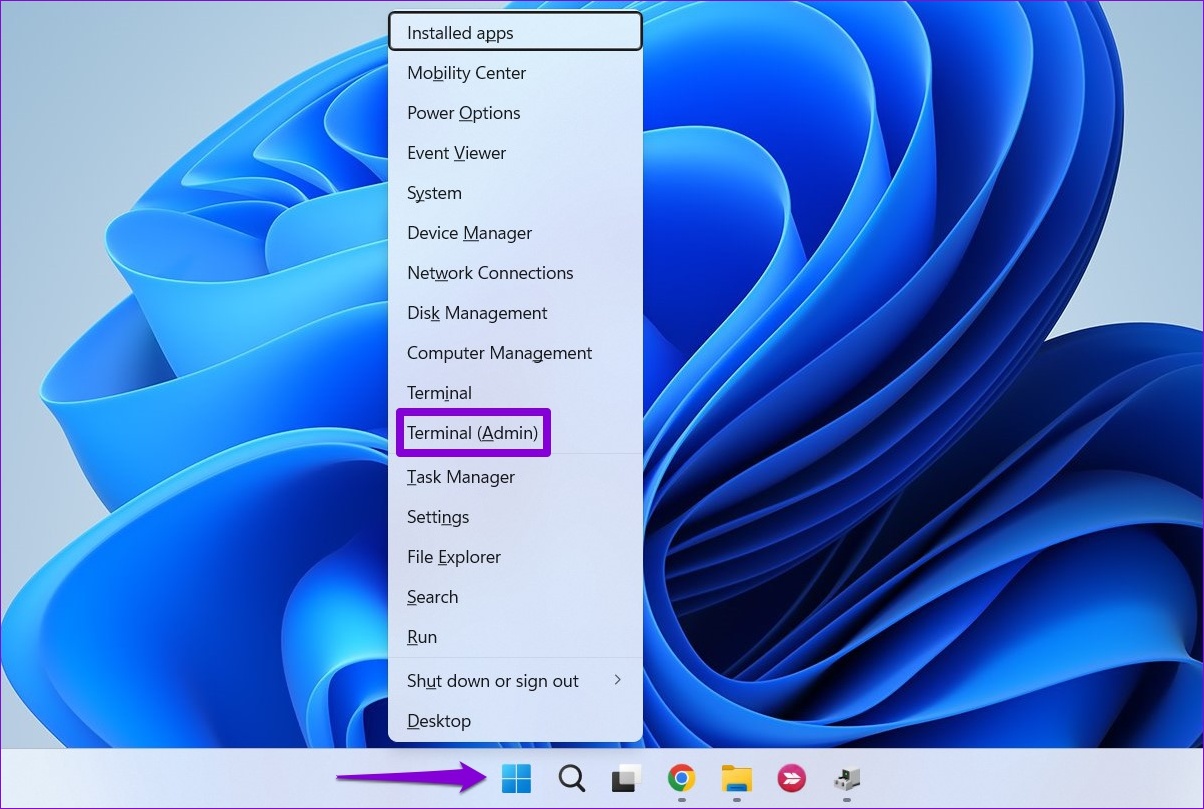









![]()





