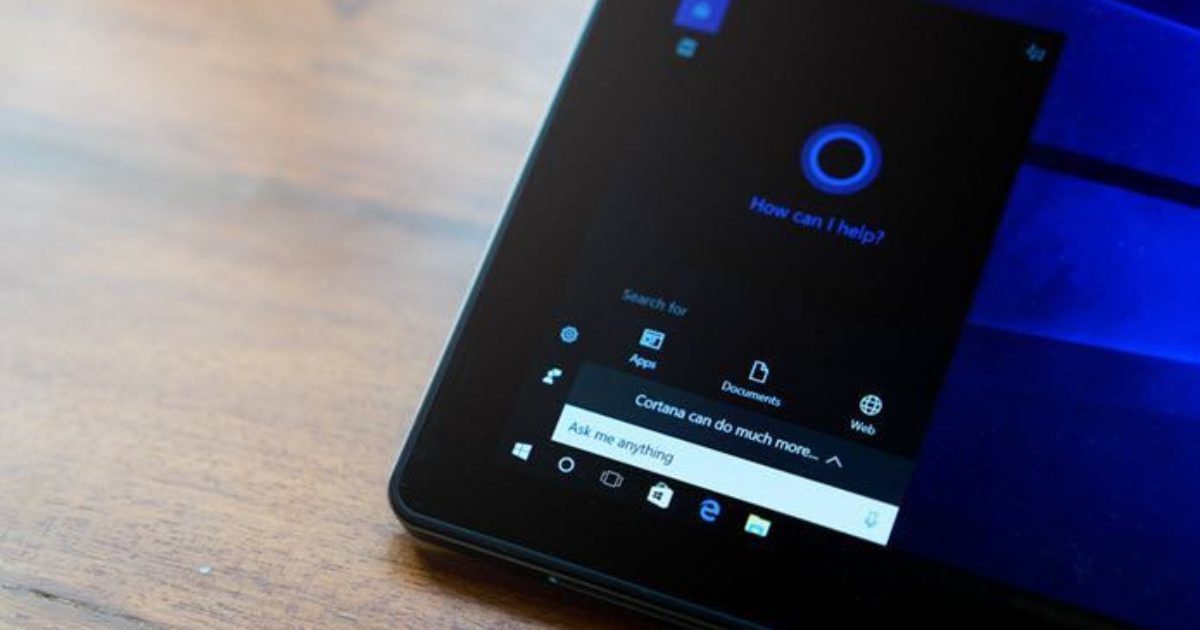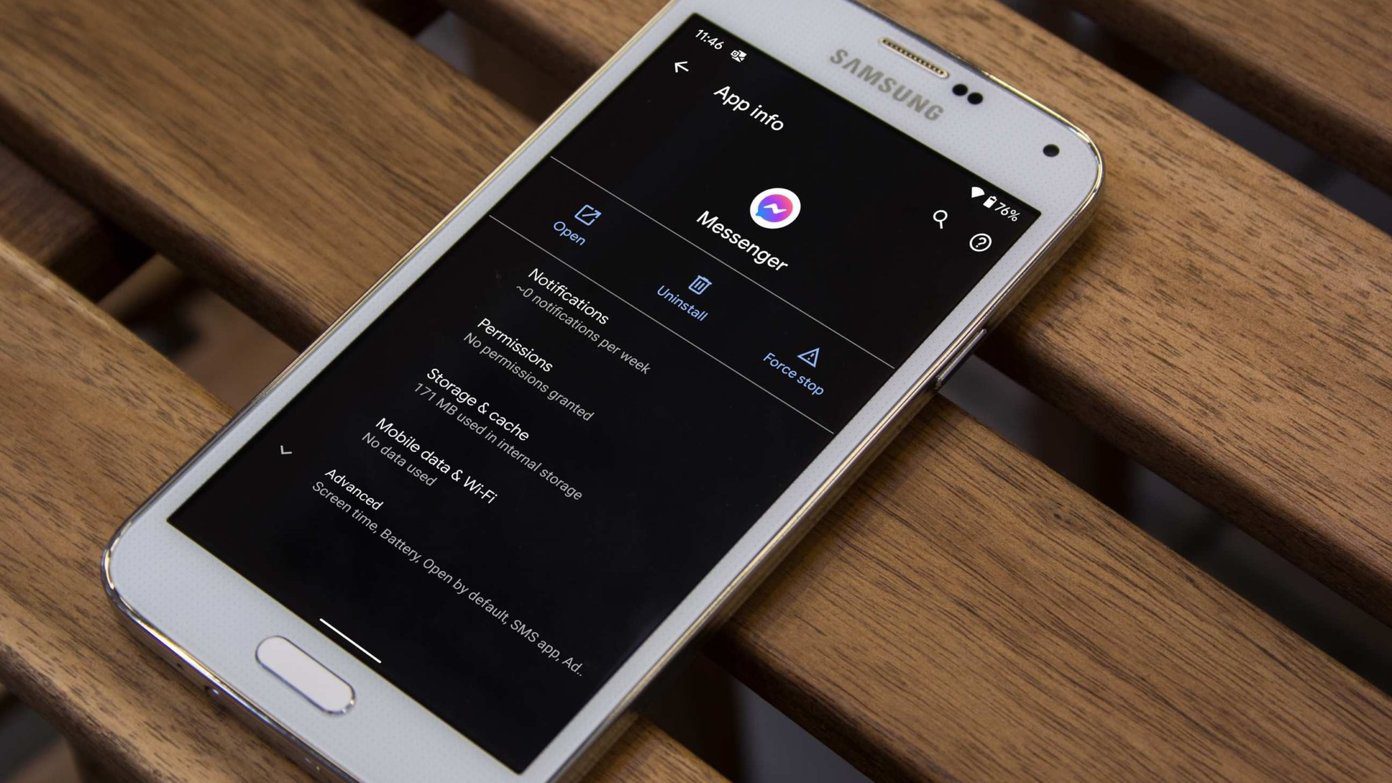First, make sure your computer has access to your device’s photos and videos. Usually, plugging your iPhone into a computer should display a prompt asking whether or not you want your media files accessed on the other computer. Make sure you click Allow. You may get the ‘The device is unreachable’ error if you choose otherwise. If you don’t get this prompt, unplug your iPhone and try again. Restarting your computer may also help.
1. Disable Image Conversion
By default, iOS devices will transfer media files in a format that’s compatible with the receiving device (Mac or PC). Say a picture is in the HEIC format on your iPhone. So, iOS will convert the picture to a format that’s compatible with your computer. This is great, no doubt. However, we’ve discovered that the conversion process sometimes causes the ‘The device is unreachable’ error on Windows devices. If you’ve been trying to copy images from your iPhone but to no avail, head to the Photos settings menu on your iPhone and disable the image conversion. Unplug your iPhone from the computer and follow the steps below. Step 1: Launch your iPhone’s settings menu and select Photos. Step 2: Scroll to the bottom of the menu and select Keep Originals in the ‘Transfer to Mac or PC’ section. Note: Some photos may be transferred to your PC as HEIC files. If you’re having problems viewing these images using your default photo viewer, refer to this guide on converting HEIC to JPG on Windows 10. Alternatively, you can convert the images from HEIC to JPG on your iPhone before transferring them to your PC. Now plug your iPhone back to the PC and check if you can now transfer photos and videos.
2. Use Another USB Cable
Using a frayed or damaged cable could also cause this error. Make sure you are using an authentic cable. If the error persists after disabling image format conversion, connect your iPhone to the PC using another USB cable.
3. Run Hardware Troubleshooter
Windows has a built-in tool that checked for issues with recently-installed devices and other hardware attached to your computer. Plug your iPhone into your computer and run the ‘Hardware and Device Troubleshooter’. The tool will diagnose and possibly fix problems responsible for this error. Step 1: Launch the Windows Run prompt using the Windows + R keyboard shortcut. Step 2: Enter the command below in the dialog box and click OK.
That will launch the Windows ‘Hardware and Devices’ troubleshooter. Step 3: Click Advanced and check the ‘Apply repairs automatically’ option. Step 4: Click Next to proceed. Wait for the tool to scan your device for potential hardware problems preventing your computer from receiving media files from your iPhone. If the troubleshooter doesn’t detect any errors with your device, try updating the USB drivers.
4. Update USB Drivers
You should also make sure your PC’s USB drivers are up-to-date. Connect your PC to the internet and check if any updates are available for the USB driver. Step 1: Right-click on the Windows logo at the bottom-left corner of your PC’s screen and select Device Manager from the Quick Access menu.
Quick Tip: You can also launch the Quick Access menu using the ‘Windows + X’ keyboard shortcut. Step 2: Expand the ‘Universal Serial Bus controllers’ section, right-click on ‘USB Root Hub’ and click Update driver. Step 3: Select ‘Search automatically for updated driver software.’ Wait for the troubleshooter to search your computer and the internet for the latest update for the USB drivers. Also, make sure you repeat the steps for each ‘USB Root Hub’ driver.
5. Update Apple (iPhone) Driver
Plug your phone into the PC and make sure you grant it access to your media files. Afterward, launch the Device Manager and check if an update is available for the Apple iPhone driver. Step 1: Expand the Portable devices section of the Device Manager. Right-click on the Apple iPhone driver and click Update driver from the menu. Step 2: Select ‘Search automatically for updated driver software’ and let Windows search for an updated version of iPhone driver for your computer. Install any available update and check if that fixes the error.
6. Update iOS
Finally, update your iPhone’s operating system. This can help eliminate bugs preventing your iPhone from transferring media files to your computer. Go to Settings > General > Software Update and download any available update on the page.
Transfer Your Photos Seamlessly
Hopefully, one of the solutions mentioned above should help you get rid of this error. If you’re still unable to copy images from your iPhone to the PC, try using another computer. If you don’t get the error on other computers, you should take your PC to an authorized repair center to get it checked. Next up: Looking to access, edit, or create iPhone notes on your Windows 10 PC? Read the article linked below to learn three easy methods that can help you do that. The above article may contain affiliate links which help support Guiding Tech. However, it does not affect our editorial integrity. The content remains unbiased and authentic.