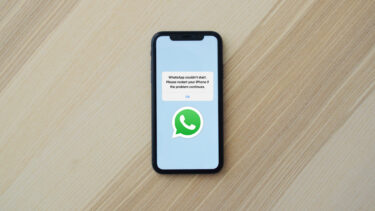iOS now offers users to change the default browser on the iPhone. If you have already moved from Safari to Google Chrome or Microsoft Edge due to a lack of customization options, it’s time to give Apple’s browser one more try in the iOS 15.
1. Change Address Bar Position
iOS 15 brought a controversial change in the tab bar position. Apple has moved it to the bottom for better reachability on large displays. And you might keep reaching at the top of the browser. Thankfully, you can move the address bar to the top on iPhone. Here’s how to change the address bar position in Safari on iPhone. Step 1: Open the Settings app on iPhone. Step 2: Scroll down to Safari. Step 3: From the Tabs menu, select Single Tab and move back to the address bar at the top.
2. Apply Background Wallpaper
With macOS Big Sur, Apple added the ability to apply wallpaper to the Safari on Mac. With iOS 15, the company has debuted the same trick for iPhone users as well. Follow the steps below to add background wallpaper to Safari on iPhone. Step 1: Open Safari start page on iPhone Step 2: Scroll down and select the Edit button. Step 3: From the Customise Start Page menu, enable Background Image toggle. Step 4: Select one of Apple’s built-in wallpapers or tap on the + icon and import one from the phone storage. If you are not a fan of a new colorful change in Safari, you can always disable the Background Image toggle from the Safari Edit menu.
3. Enable Shared With You
With iOS 15, Apple introduced the Shared with you function that allows users to check shared web links, photos, Apple Music recommendations, shared Apple TV links, from iMessage conversations in a single place. You can check all the shared web links from iMessage to Safari in a single Shared with you space. You need to enable the toggle and then you will see all the shared web addresses with contact names in the Safari browser. Step 1: Open the Safari browser on iPhone and scroll down to the Edit button. Step 2: Enable Shared with You toggle. Step 3: You will see Shared with You appearing on the Safari home. Tap on the little contact name, and it will take you to the iMessage conversation.
4. Change Search Engine
By default, Apple uses Google as the default search engine for Safari. If you are not comfortable with Google collecting all the data, you can change the default search from Google to Bing, Yahoo, or DuckDuckGo. Here’s how. Step 1: Open the Settings app and go to the Safari menu. Step 2: Select Search Engine. Step 3: Change your preferred search engine, and you are good to go. If you find the new search engine to have inferior results, you can always use Google from the same menu.
5. Enable iCloud Tabs
This is useful to those switching between iPhone, iPad, and Mac to browse sites in Safari. As the name suggests, iCloud tabs sync opened tabs among all your Apple hardware. For example, you can open multiple tabs on Safari on Mac and access those tabs from the iCloud Tabs menu in Safari on iPhone. Step 1: Open Safari on iPhone and go to the Edit menu. Step 2: Enable iCloud Tabs from the Customize Start Page menu. Go back to the Safari start page, and you will see the tabs appearing on the home screen from other devices.
6. Enable Privacy Report
With iOS 14, Apple debuted a privacy report to check how many trackers Safari prevented in the last month or so. You can check the privacy report in detail right from the Safari start page on iPhone. Open Safari on iPhone and go to the Edit menu at the bottom. Enable Privacy Report and check the report in detail to see which websites are blocked by the Safari browser during the browsing activity. From the same Edit menu, you can always use drag and drop and change the position of tabs in the Safari browser.
Personalize Safari Experience on iPhone
It’s good to see Apple offering several customization options to make the Safari browser truly yours. As for us, most GT members use the address bar at the bottom and enable Privacy Report and iCloud tabs in the Safari browser. We aren’t a fan of Apple’s default wallpapers. The above article may contain affiliate links which help support Guiding Tech. However, it does not affect our editorial integrity. The content remains unbiased and authentic.

















![]()