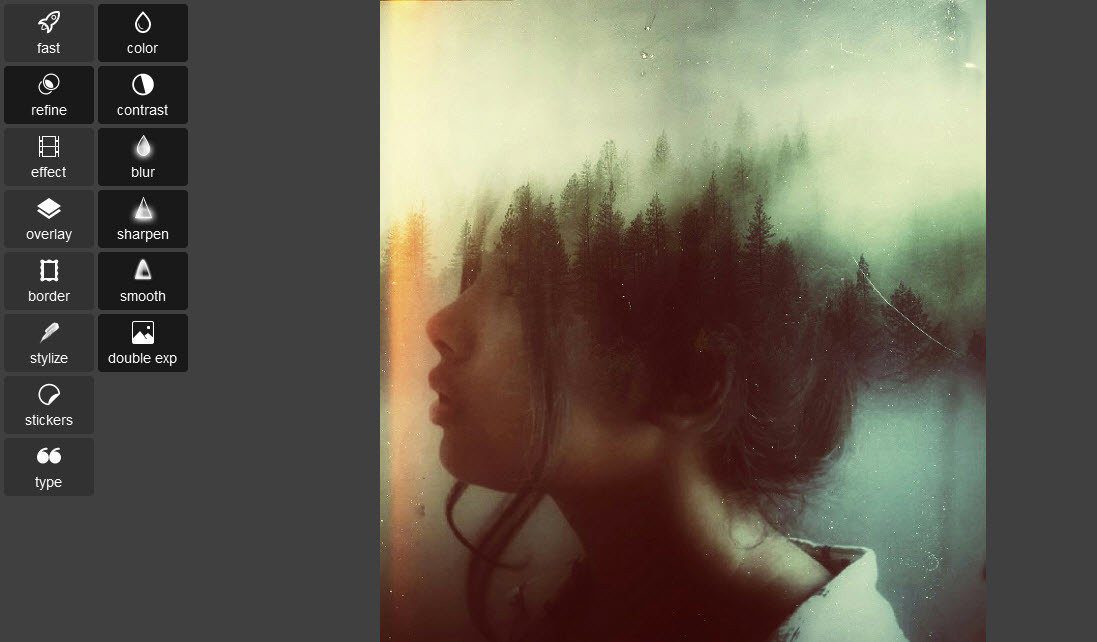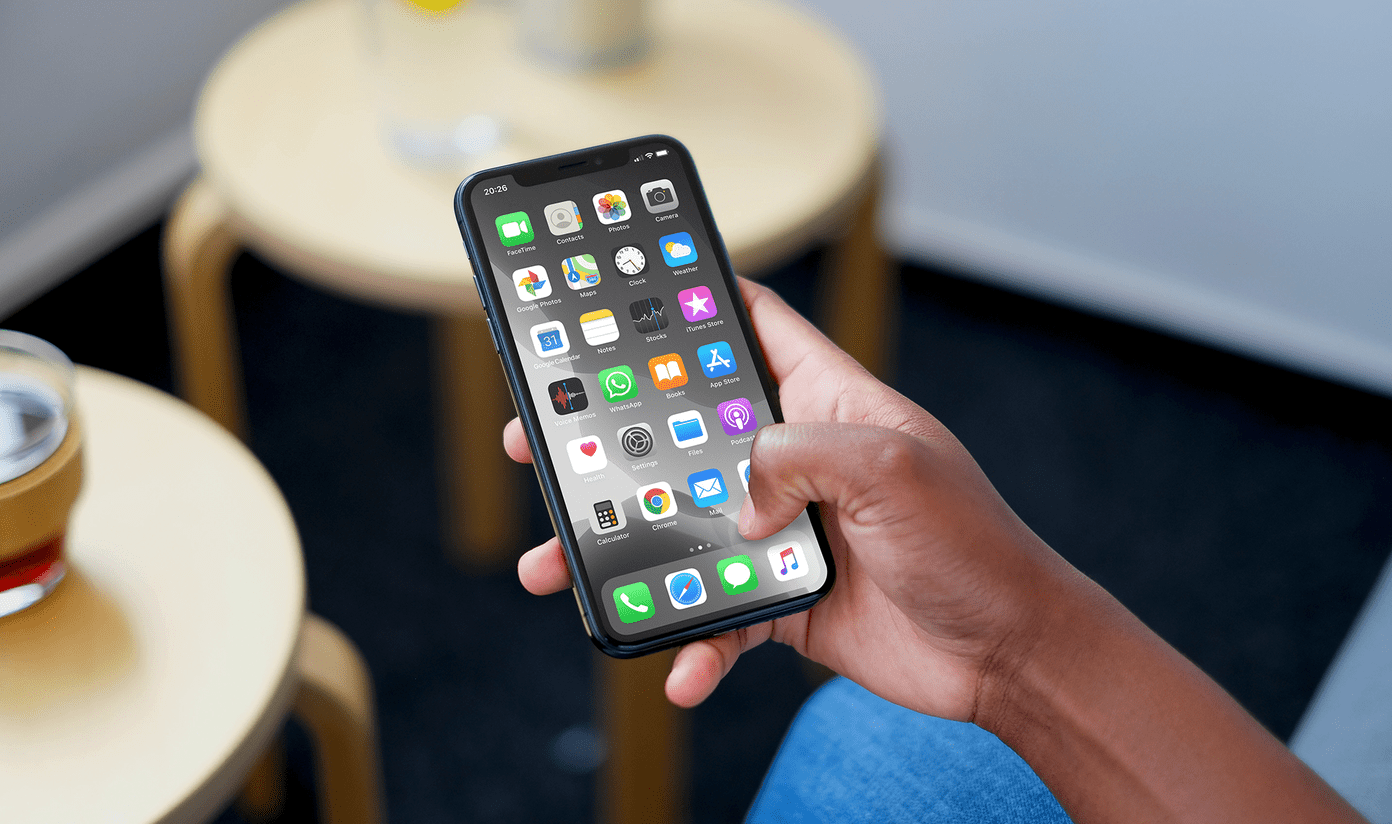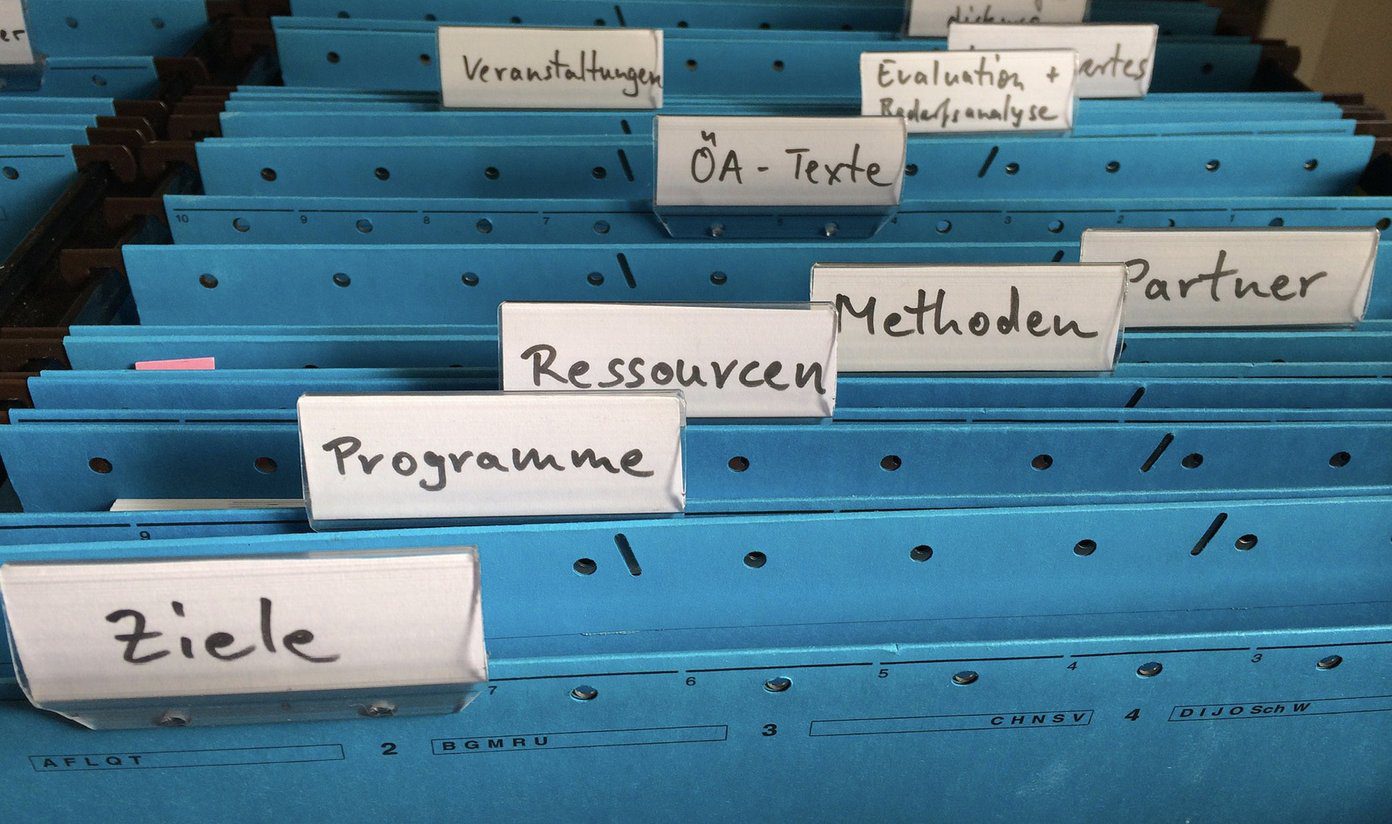XPS Documents mean and how you could benefit using Windows XPS Viewer . Somehow if the tool’s interface did not grab your interest or you didn’t find it that exciting for your Tablet, we are here to present today an alternative XPS Viewer (apparently, that’s the name of the tool). It has a sleek interface with a design to support the tablet era. Even on your desktop it gives you an amazing feeling. That’s not just it; it also allows you to convert files into various formats right from the interface. And this is why you might want to use the tool. To begin with you will have to browse and open a XPS file. With continuous usage the application will show suggestions from recently opened items. By default, the tool opens files in Book Flip View. The arrows, left and right, get activated to turn pages towards the respective directions. You may also hold a page with mouse click and flip pages like on a physical book. The icons counted from bottom left represent conversion tool, switch to scroll viewand printing tool respectively. The catch here is that if you have a PDF creator added as one of your printers you could use that option for converting the document. The Scroll View shows some more options. Third from the top icon takes you to Two Page Scroll while the fourth one is to switch back to Book Flip. The bottom three icons denote Zoom- Full Page Fit and Page Width and Search/Find tools. The best thing about the tool is that it comes with a PDF convertor to help it match market requirements. Besides, there are image conversions choices as well.
Conclusion
With the imbalance between use of PDF and XPS formats, you might find use of XPS viewer in converting XPS to PDF before sending them out. As far the interface is concerned, we would love to hear back from you on how you liked it The above article may contain affiliate links which help support Guiding Tech. However, it does not affect our editorial integrity. The content remains unbiased and authentic.
![]()