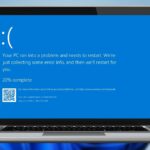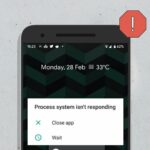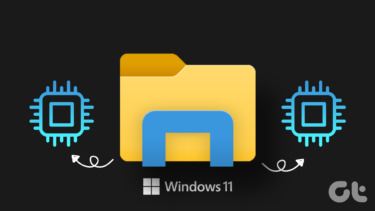It was not only computer games which showed reduced performance, but many applications also behaved the same way. Of course closing some of the unnecessary background processes helped, but doing it manually was always time consuming, though not while terminating them but when the procedure had to be repeated again and again. So let me introduce an application called JetBoost that can accomplish this task automatically , hence saving me considerable amount of time. Download and install JetBoost on your system. Once you launch the program you will see the main screen with a list of performance modes, list of running processes and services. There are three performance modes available.
Work
This mode is best suited when you are working on software like video rippers, video editors, 3D Max, etc., which require high CPU and memory consumption. The mode stops most of the unnecessary background processes so that the focused program can get more processing power.
Game
Run this mode when you are about to play a game on your computer. No, I am not talking about games like Angry Birds or Mafia Wars but like Assassin Creed and Crysis.
Custom
As the name suggests, you can customize this mode according to your needs and select the individual process you want to terminate. After you select your desired mode, click on the button Start to Boost and wait for the program to terminate the selected application and processes. Once JetBoost confirms that all selected processes have terminated you can start working or playing with your maximum CPU power. After you are done, start the JetBoost application running in background and click on Restore button. The program will now rollback all the changes made on your system and leave it as if it was never touched.
My Verdict
Though this program is probably not required for high end computers, which come with multiple processors, dedicated graphics cards and 4 to 8 GB of RAM, if you are working on older machines, which barely meet your Windows operating requirements, you can definitely give JetBoost a try. Check it out and let us know how it worked for you in the comments. The above article may contain affiliate links which help support Guiding Tech. However, it does not affect our editorial integrity. The content remains unbiased and authentic.