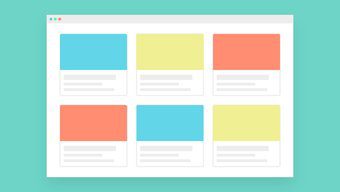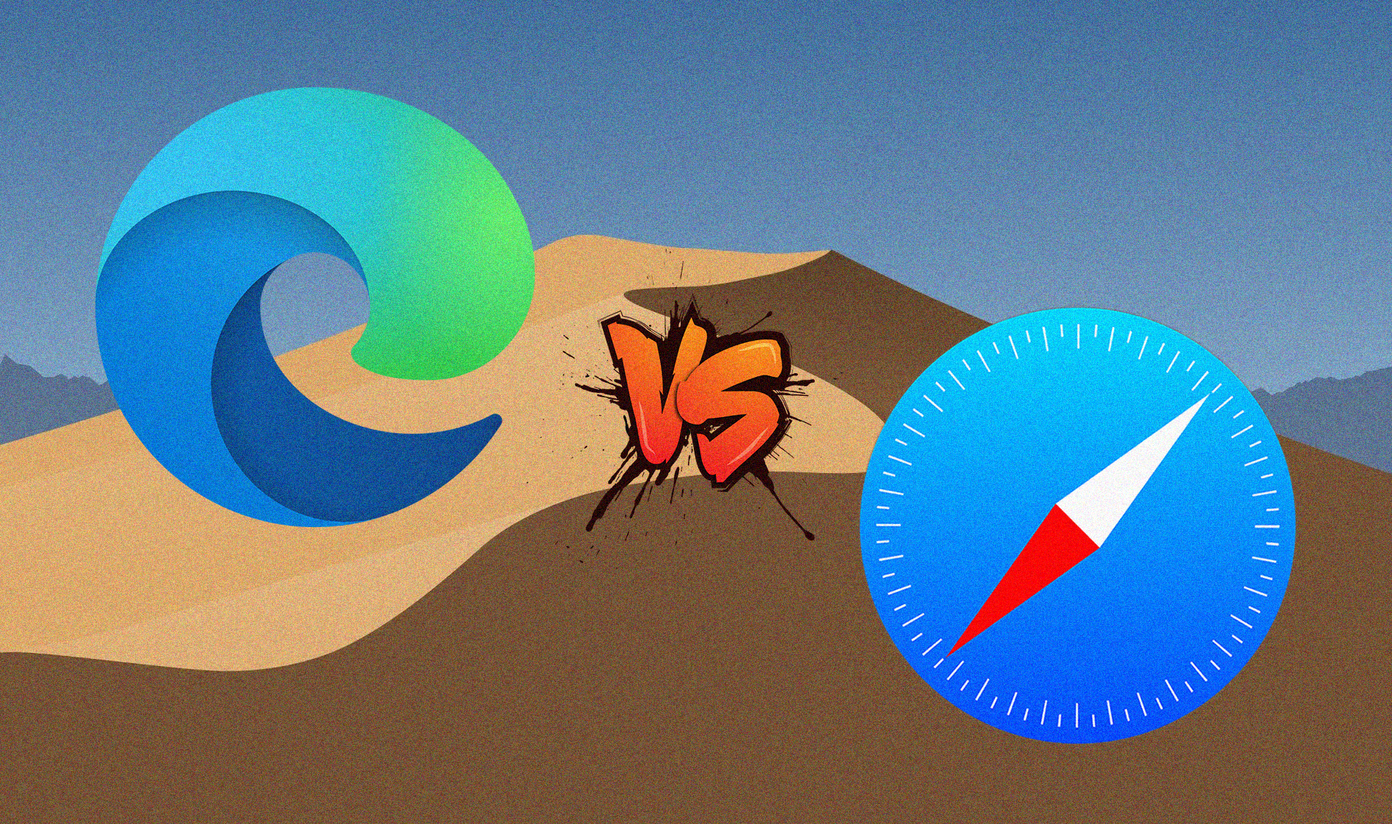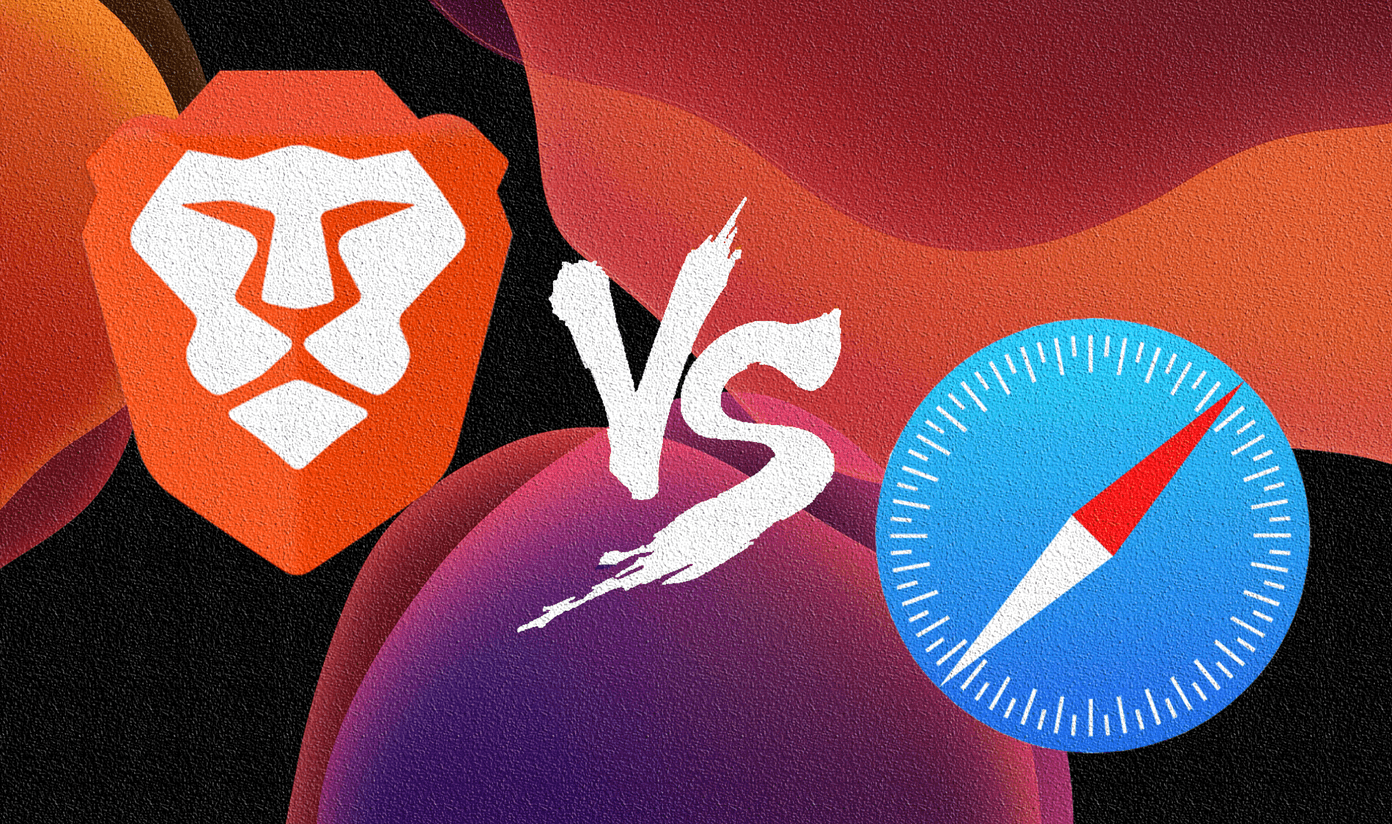To up its browser game, Microsoft replaced Internet Explorer with a new browser in 2015. The new browser is called Microsoft Edge. And, it indeed is a nice alternative to Google Chrome. However, very few people use it because they are addicted to the Chrome ecosystem, which is available across platforms. So, to compete with Chrome, Microsoft had to launch mobile versions of the Edge browser. And, they did that last year. The Edge browser is now available for both Android and iOS. And, recently, they also announced Edge for iPad and Android tablets. Now that the Edge browser is available across platforms, we thought of comparing Edge and Chrome on Android phones. Let’s see if it’s worth the switch.
App Size
There is a small difference in the size of both the apps. While Edge weighs around 40-50MB, Google Chrome is on the heavier side ranging between 60-70MB. Download Microsoft Edge Download Google Chrome However, there is one major difference between the two. Google Chrome comes pre-installed on most of the Android phones and tablets. But, you will have to manually download Edge from the Play Store.
User Interface
Both the browsers have almost similar home screens. With the search bar at the top followed by the most visited sites and then the personalized newsfeed. However, you’ll notice one major difference between the two. Microsoft Edge has a bottom tab that holds the back and forward buttons, a new tab button, and the menu. In the Chrome browser, all these, except the new tab button, are grouped under the three-dot menu at the top.
New Tab Layout
Unlike the Chrome browser that shows currently-opened tabs in a floating layout, the Edge browser presents them in a neat card-based layout. You can close one tab or all tabs in either of the browsers. The only thing that seems to be missing is the count of currently opened tabs in the new tab icon. In Chrome and other browsers, the new tab icon shows the number of currently-opened tabs. But, looks like Microsoft didn’t feel the need to add it.
Bookmarks, History, and Downloads
If you’re a fan of organizing things, you’ll love Microsoft Edge. Unlike Chrome that has separate options for bookmarks, history, and downloads, Edge has grouped them under one icon. The icon is present next to the address bar, making it easily accessible from any screen. It also includes articles that you save under the Reading List. All these will be available across devices.
Reading Mode
While both the browsers support the reading mode, there are some key differences between the two. On one hand, Edge lets you save websites in the reading mode for later read. These sites can be accessed from the Reading List in Edge as mentioned above. Chrome, on the other hand, doesn’t let you save websites in the reading mode but it gives you multiple options to customize pages in the reading mode or as Google calls them ‘simplified view’. You can set themes such as light, dark, and sepia for the reading mode. You can also change the font style and size. To change the reading mode appearance, tap the three-dot icon in the Chrome browser and hit Appearance.
Theme Support
Even though Chrome supports theme in the reading mode, it doesn’t provide an option to change themes in the normal mode. Thankfully, Edge lets you set themes in the normal mode too. The same theme will then be used for reading mode as well. It supports three theme types – Default, Light, and Dark. To change themes in the Edge browser, tap on the three-dot icon at the bottom and select Settings. Then, tap Appearance followed by Theme.
Built-in Barcode and QR Scanner
In addition to typing or using your voice to open a website, Microsoft Edge comes with a built-in barcode and QR code scanner. Present in the search bar on the Edge home screen, lies the scanner. Chrome doesn’t include bar code or QR scanner. But don’t be disappointed, Chrome includes the next feature that is missing in Edge.
Data Saver Mode
If you’re running low on data or you are in an area with poor Internet connectivity, you can enable the built-in data saver mode on Chrome. This will compress pages and save your precious data.
PC Support
We have saved this one for the last. With the Edge browser, you can continue reading your articles on your PC with just one tap. It comes with this really great feature – Continue on PC, which sends your current URL automatically to your connected PC. You don’t have to type the URL manually on your PC, Edge will do it for you. However, you’ll first have to link your mobile to Windows 10 PC to achieve this. We just wish Chrome had this feature. But, for now, we’ll have to use third-party apps to send links to PC on Chrome Android.
Should You Switch?
It’s hard to convince people to switch from the Chrome browser. But, if you are a Windows 10 user, you should definitely try the Edge browser on your Android phone. That doesn’t mean that other users shouldn’t try Edge. It’s a great browser with similar private mode and Do not track features as present in the Chrome. Also, Microsoft Edge feels slightly faster than Google Chrome. Even in the normal mode, the pages load faster. So, give the new Microsoft browser a shot. You will love it. The above article may contain affiliate links which help support Guiding Tech. However, it does not affect our editorial integrity. The content remains unbiased and authentic.