Microsoft offers a few options in Word to customize the hyperlink to achieve a desired impact. To know how to use the different types of hyperlinks, read below:
Hyperlink to a Location on the Web
The most common type of hyperlink used on Microsoft Word is a link to a location on the web. This link connects the reader to a specific website as defined by the document’s creator. Here’s how to use it on Microsoft Word. Step 1: On your PC, click on the Start menu and search for Word.
Step 2: Click on the Word app or your Word document from the results.
Step 3: When the Word app launches, select the text or image in which to insert the web link.
Step 4: Navigate your cursor to the Ribbon and click on the Insert tab.
Step 5: Go to the Links section and click on the drop-down.
Step 6: Click on the Insert link to launch the Insert Link window.
Step 7: By the left of the window beneath the Link, click on Existing File or Webpage.
Step 8: Type the webpage address that you want to link in the Address bar.
Step 9: Click OK to create the hyperlink.
Alternatively, you can select the text and press the CTRL + K keys simultaneously on your keyboard to launch the Insert Hyperlink window.
Hyperlink to a PC File
Microsoft Word allows you to hyperlink to files on your computer. Here’s how it works. Step 1: On your PC, click on the Start menu and search for Word.
Step 2: Click on the Word app or your Word document from the results.
Step 3: When the Word app launches, select the text or image in which to insert the web link.
Step 4: Navigate your cursor to the Ribbon and click on the Insert tab.
Step 5: Go to the Links section and click on the drop-down.
Step 6: Click on Insert link to launch the Insert Link window.
Step 7: By the left of the window beneath Link to, click on Existing File or Webpage.
Step 8: Click on the drop-down beside Look in to navigate to the existing file/folder location.
Step 9: After finding your file, click OK to create the hyperlink.
Hyperlink to a New Document
Suppose you would like to create a hyperlink to a document that hasn’t been worked on yet. Microsoft Word allows you to create a new document and link to it. Here’s how it works. Step 1: On your PC, click on the Start menu and search for Word.
Step 2: Click on the Word app or your Word document from the results.
Step 3: When the Word app launches, select the text or image in which to insert the web link.
Step 4: Navigate your cursor to the Ribbon and click on the Insert tab.
Step 5: Go to the Links section and click on the drop-down.
Step 6: Click on Insert link to launch the Insert Link window.
Step 7: By the left of the window beneath Link to, click on Create New Document.
Step 8: Provide the details of the file including the File name and the preferred location under Full Path.
Step 9: Under the When to edit, choose between the option to “Edit the new document now” or Edit the new document later.”
Step 10: Click on OK to create the hyperlink.
Hyperlink to an Email Address
The option to hyperlink to an email comes in handy when creating official documents where you need to add an email address. Upon clicking the email hyperlink, it leads the reader to a location that allows them to send you an email. Check the steps below to learn how to hyperlink to an email address: Step 1: On your PC, click on the Start menu and search for Word.
Step 2: Click on the Word app or your Word document from the results.
Step 3: When the Word app launches, select the text or image in which to insert the web link.
Step 4: Navigate your cursor to the Ribbon and click on the Insert tab.
Step 5: Go to the Links section and click on the drop-down.
Step 6: Click on Insert link to launch the Insert Link window.
Step 7: By the left of the window beneath Link to, click on Email Address.
Step 8: Provide the email address in the Email address box or select an address from the Recently used email addresses list.
Step 9: Go to the Subject box and provide a subject for the email.
Step 10: Click OK when you are done.
Hyperlink to a Place in a Word Document
Finally, Microsoft Word allows you to create hyperlinks to another part of the document or another document. This comes in handy when referring to bookmarks or headers within documents. Here’s how to do that. Step 1: On your PC, click on the Start menu and search for Word.
Step 2: Click on the Word app or your Word document from the results.
Step 3: When the Word app launches, select the text or image in which to insert the web link.
Step 4: Navigate your cursor to the Ribbon and click on the Insert tab.
Step 5: Go to the Links section and click on the drop-down.
Step 6: Click on Insert link to launch the Insert Link window.
Step 7: By the left of the window beneath the Link to, click on Place in this Document.
Step 8: Navigate your cursor to “Select a page in this document” and choose the Heading or Bookmark that you need to link to.
Step 9: Click OK after selecting the Heading or Bookmark.
Formatting Hyperlinks in Microsoft Word
That’s it for how to use hyperlinks in Microsoft Word. The different options explained above can be used for varied scenarios. As mentioned earlier, you may customize the color, style, and format of a hyperlink as you please. The above article may contain affiliate links which help support Guiding Tech. However, it does not affect our editorial integrity. The content remains unbiased and authentic.


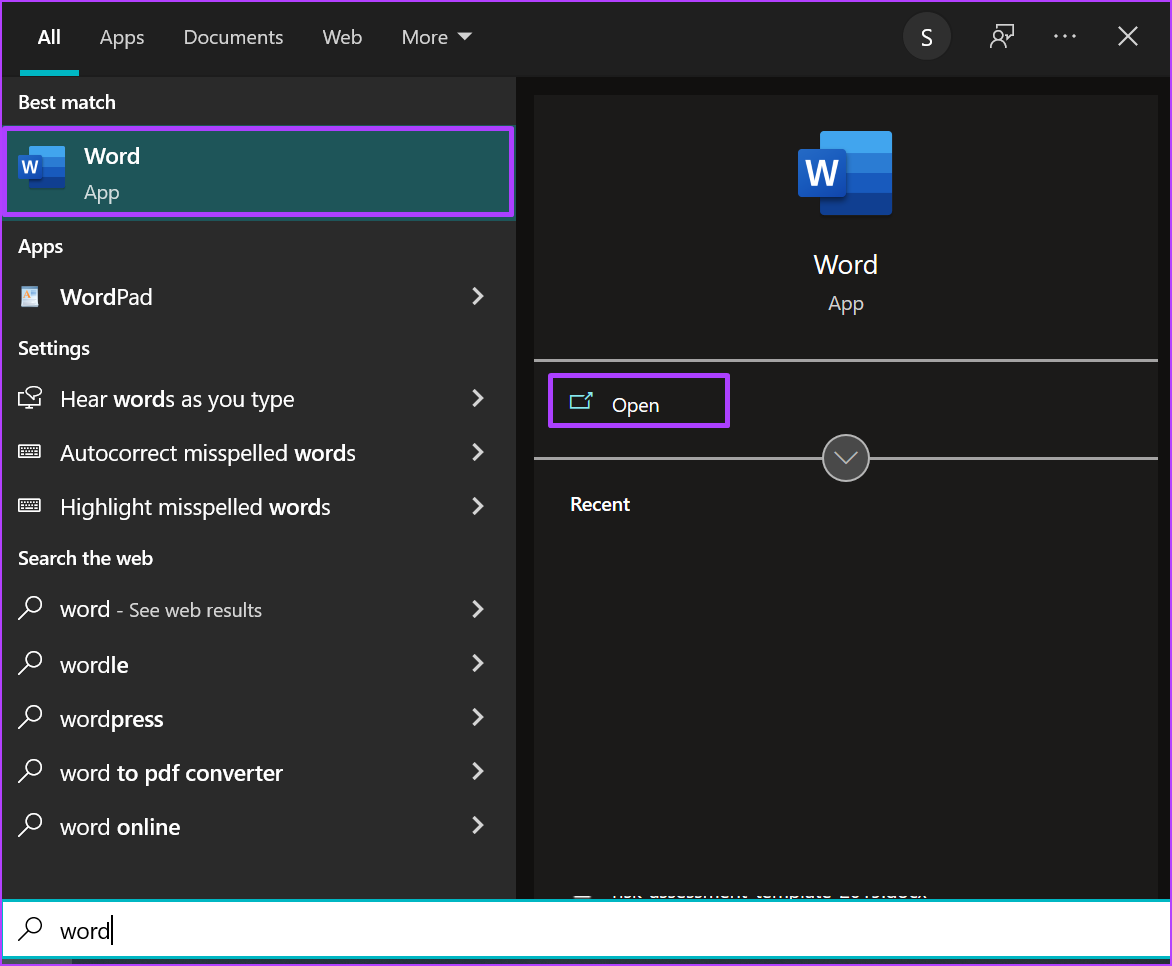
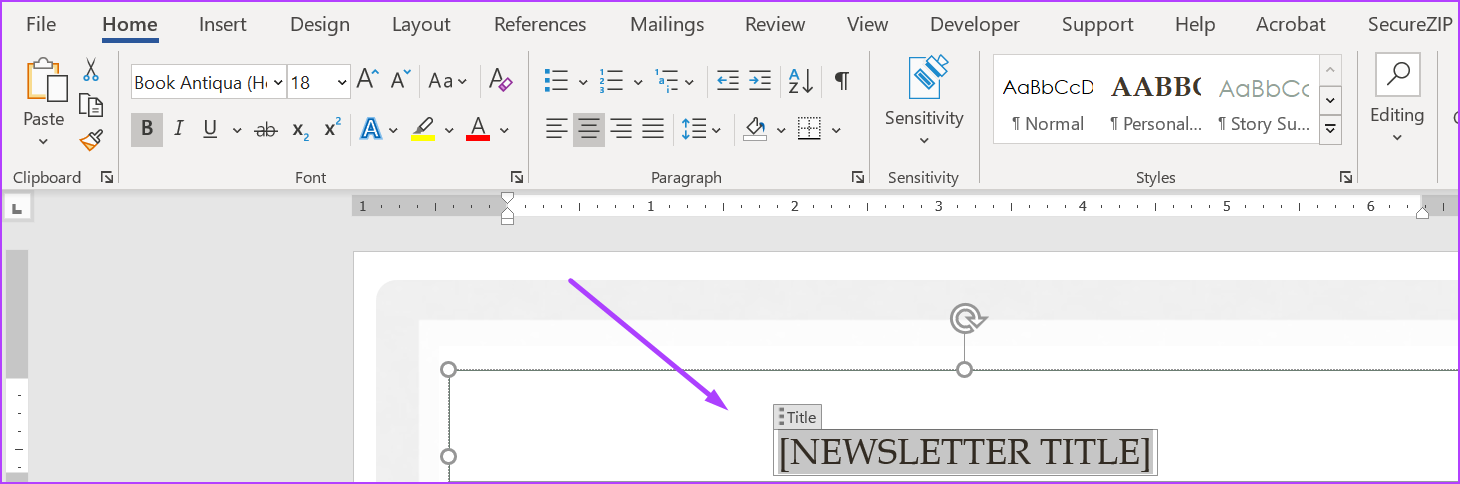
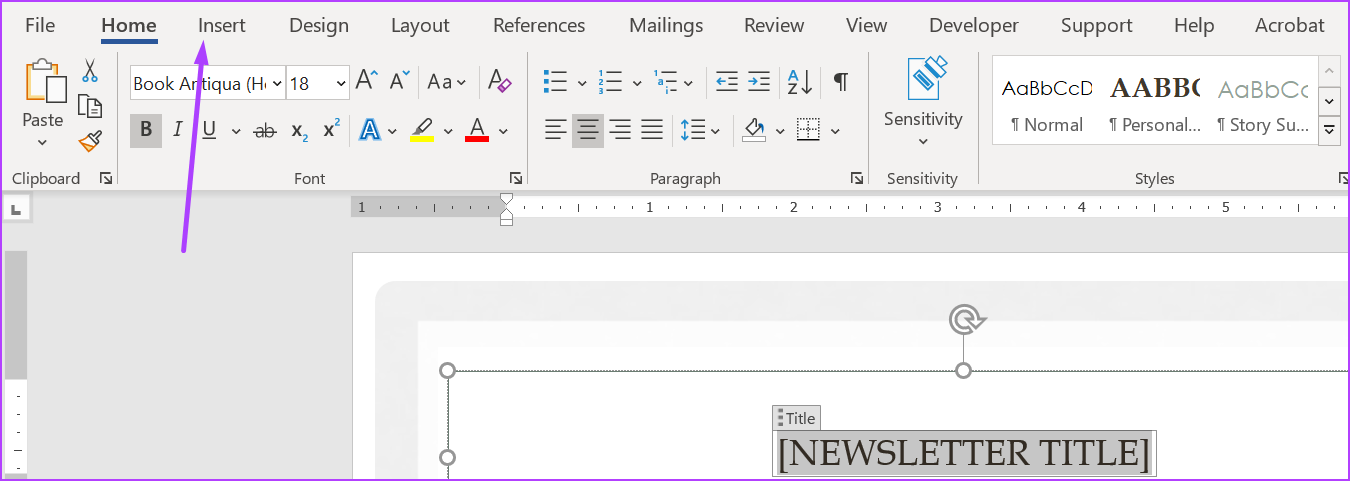
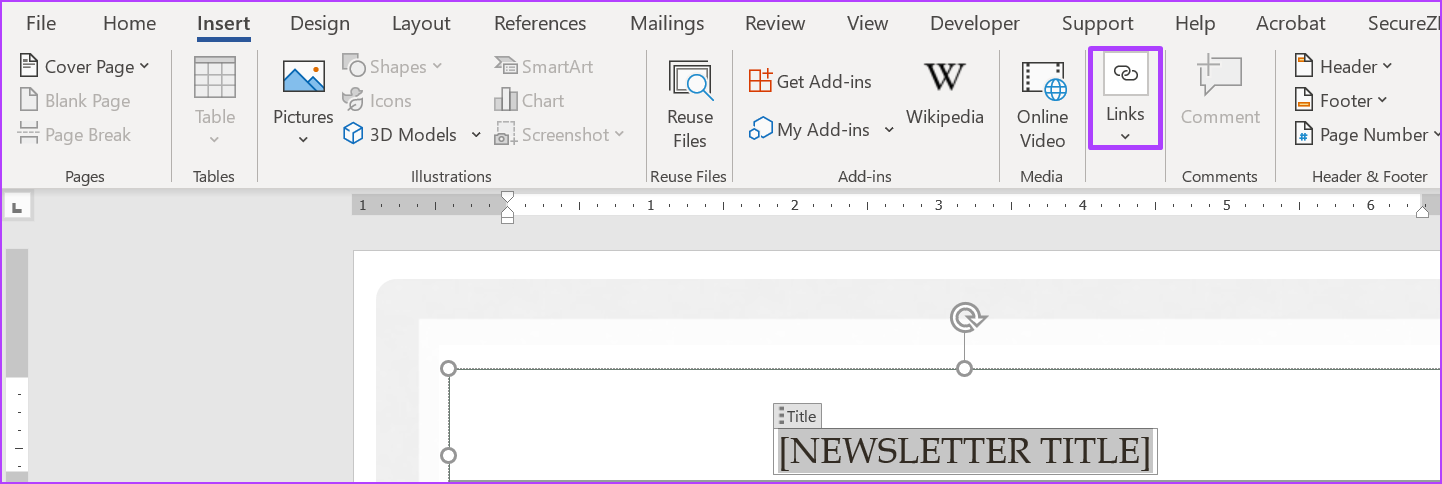
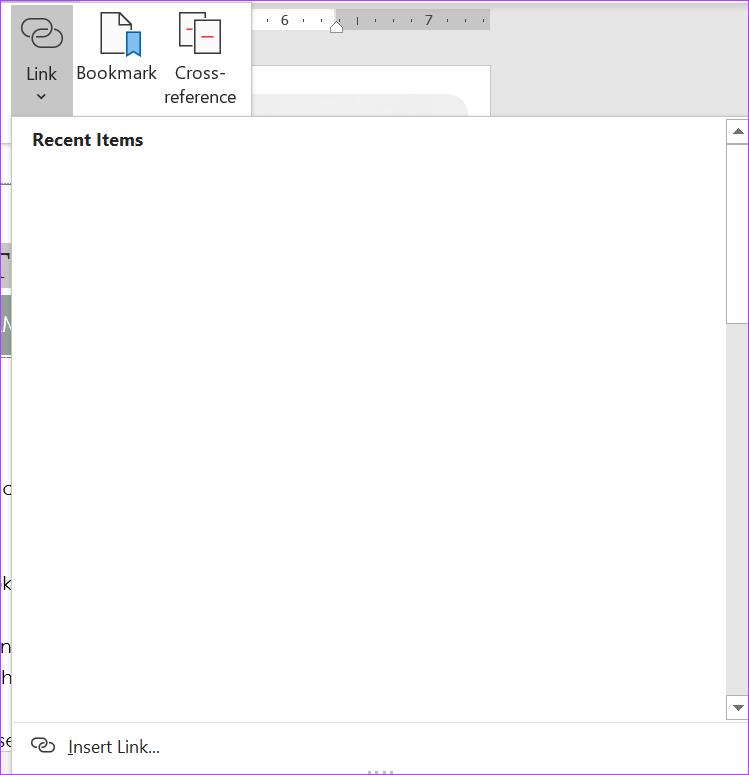
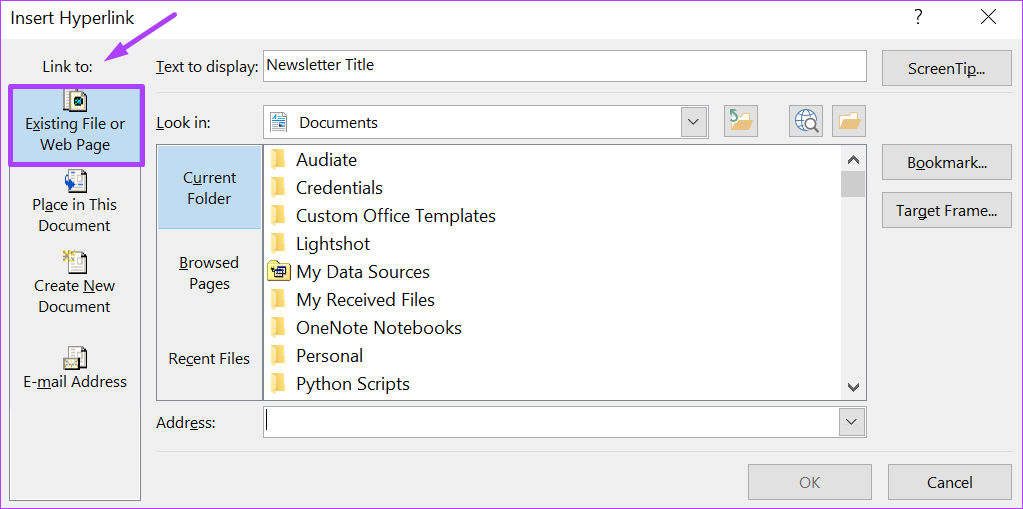
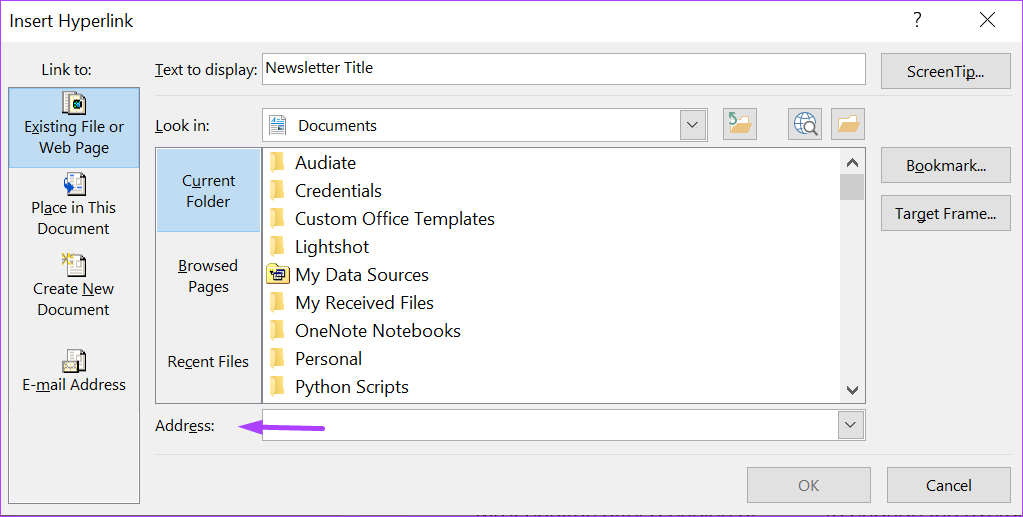
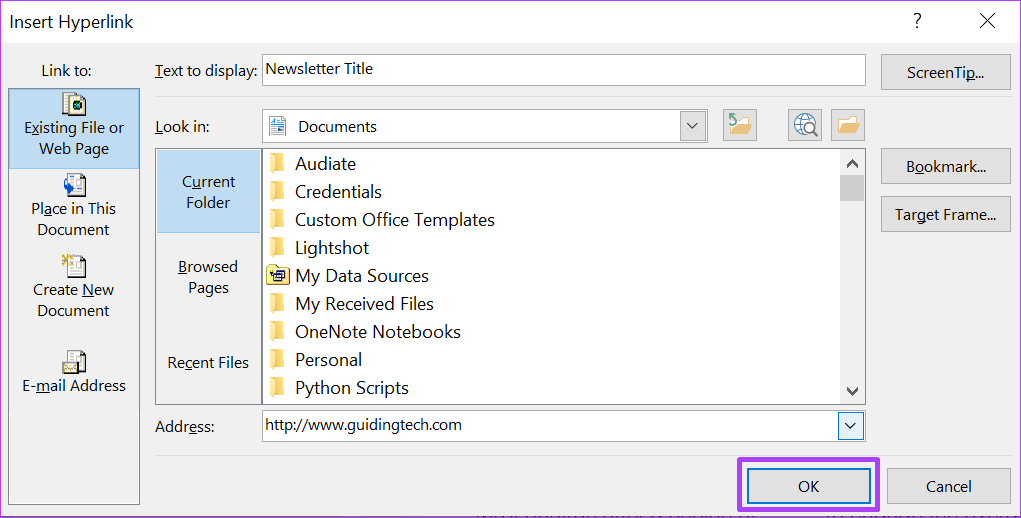

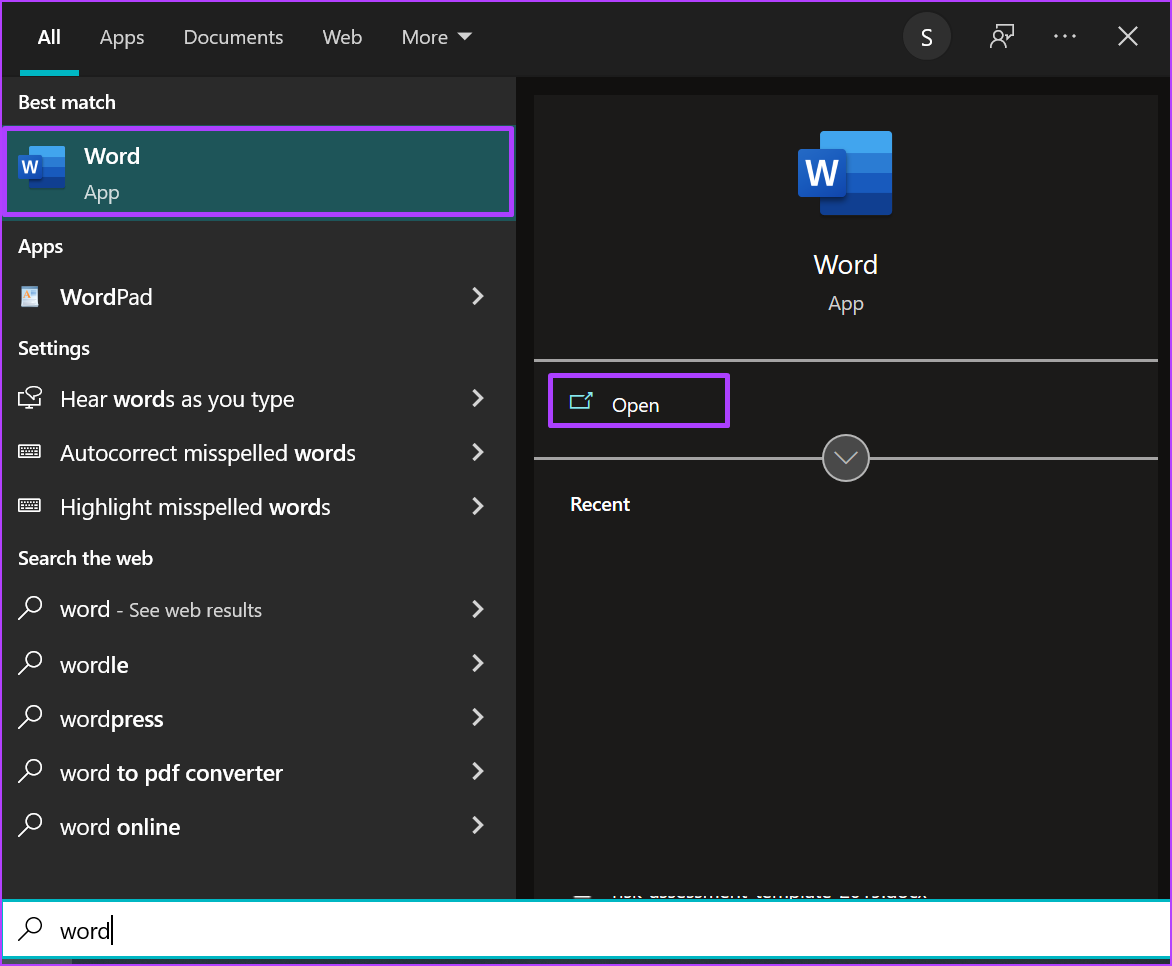
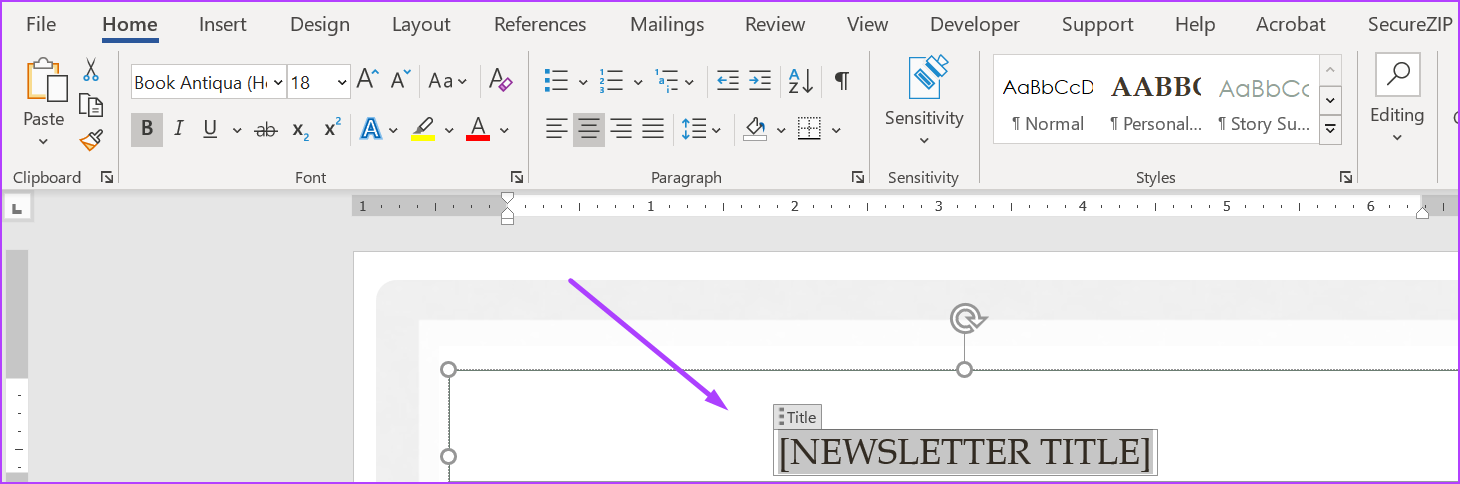
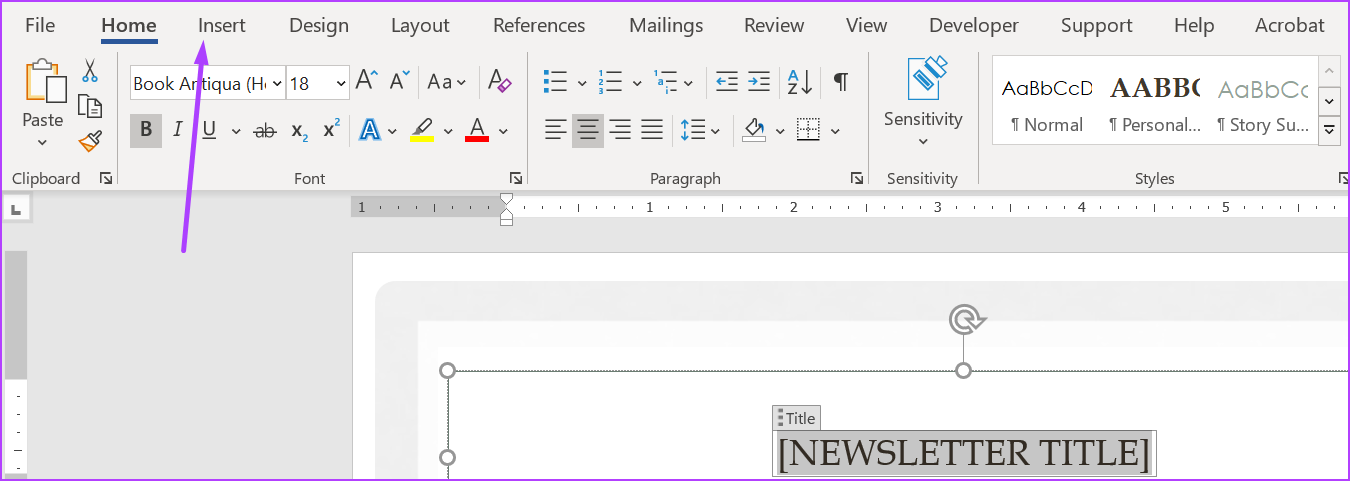
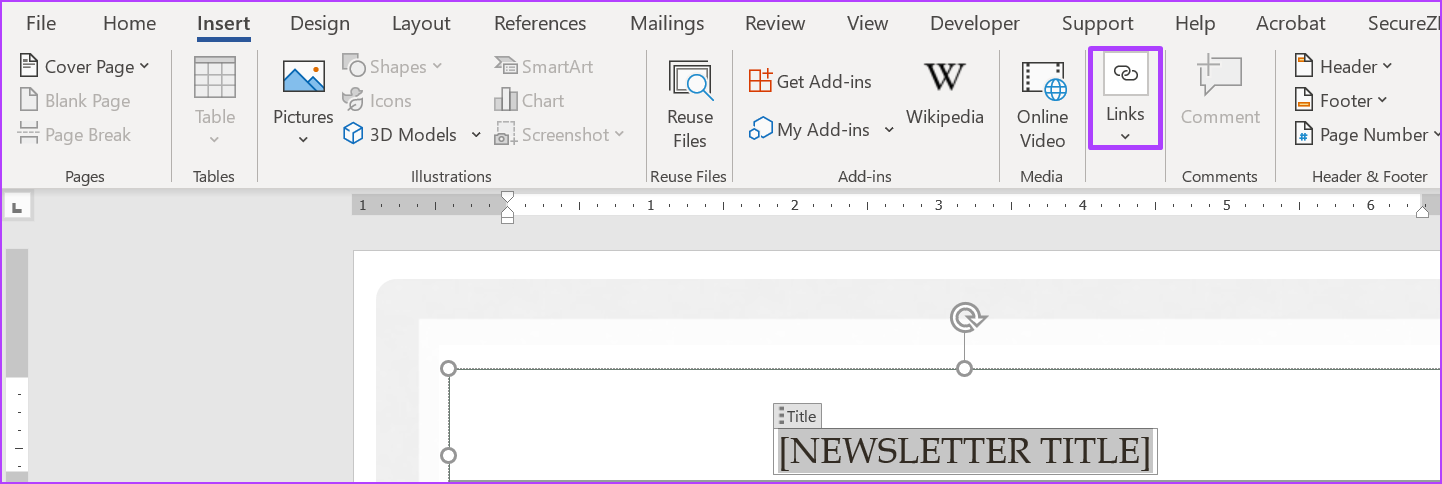
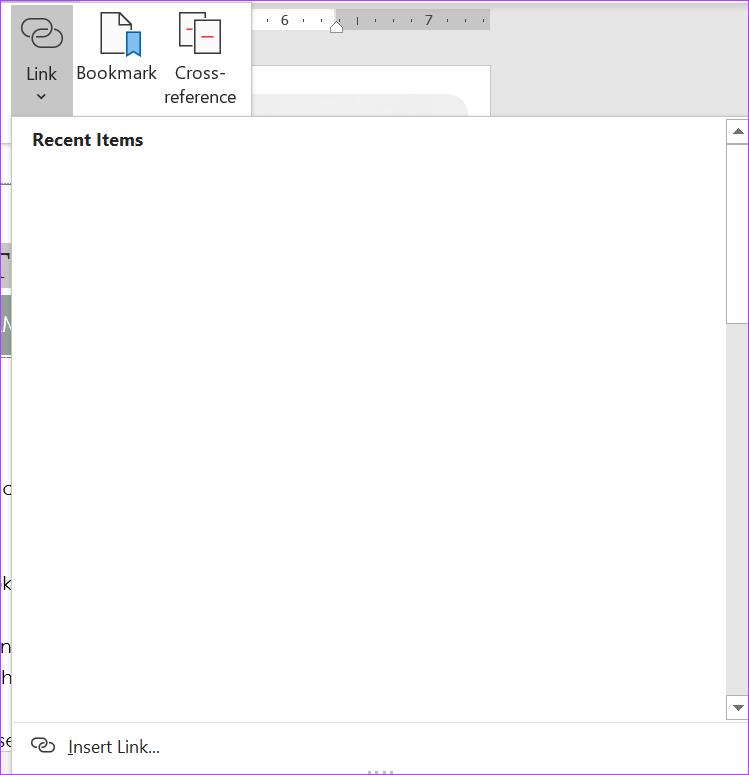
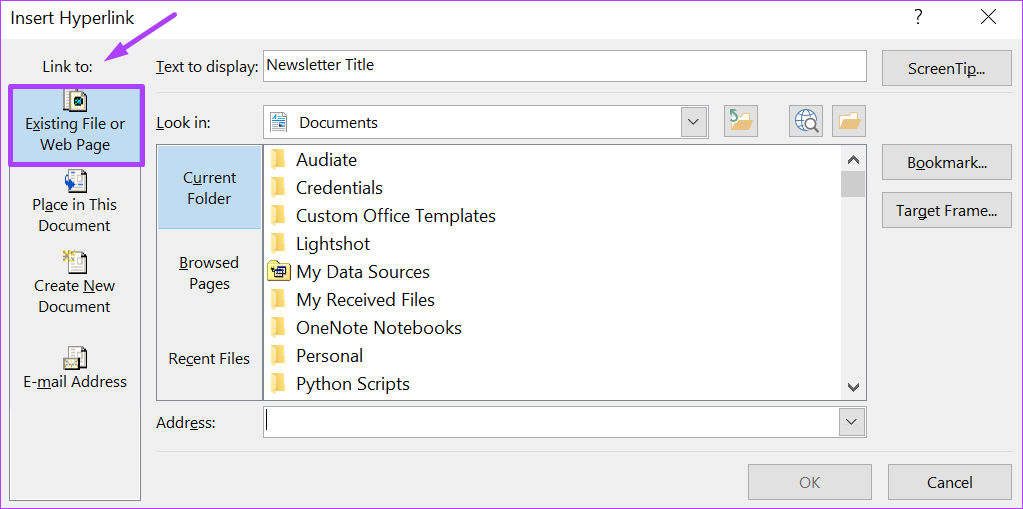

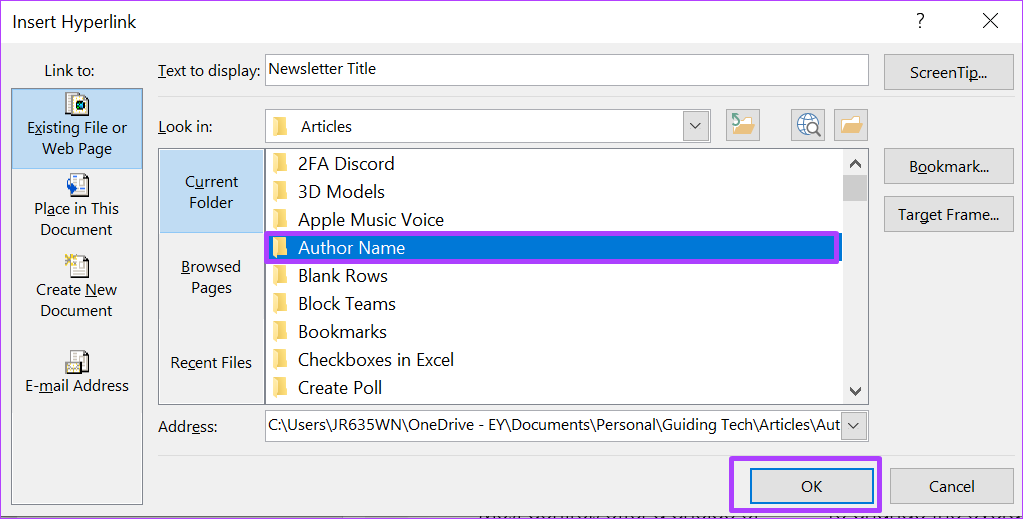

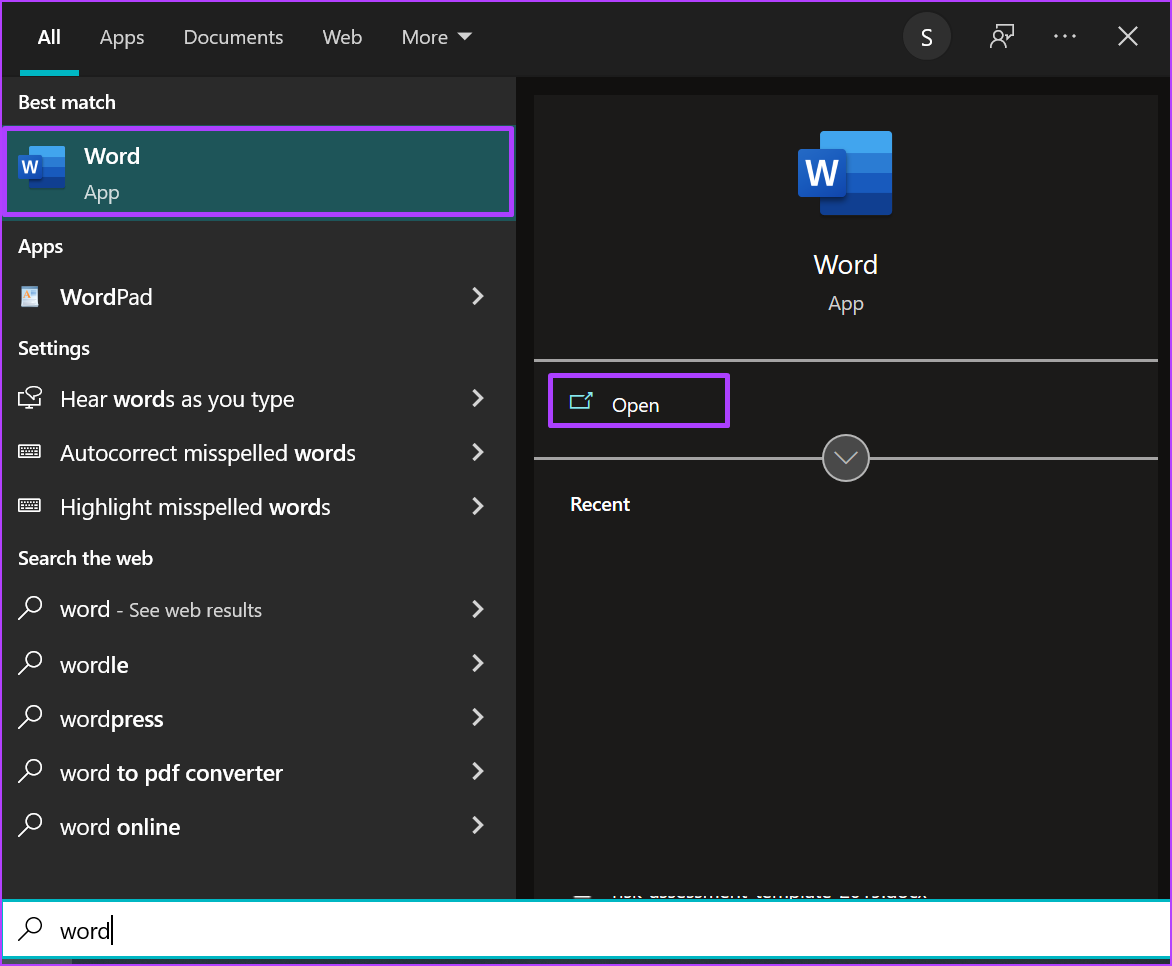
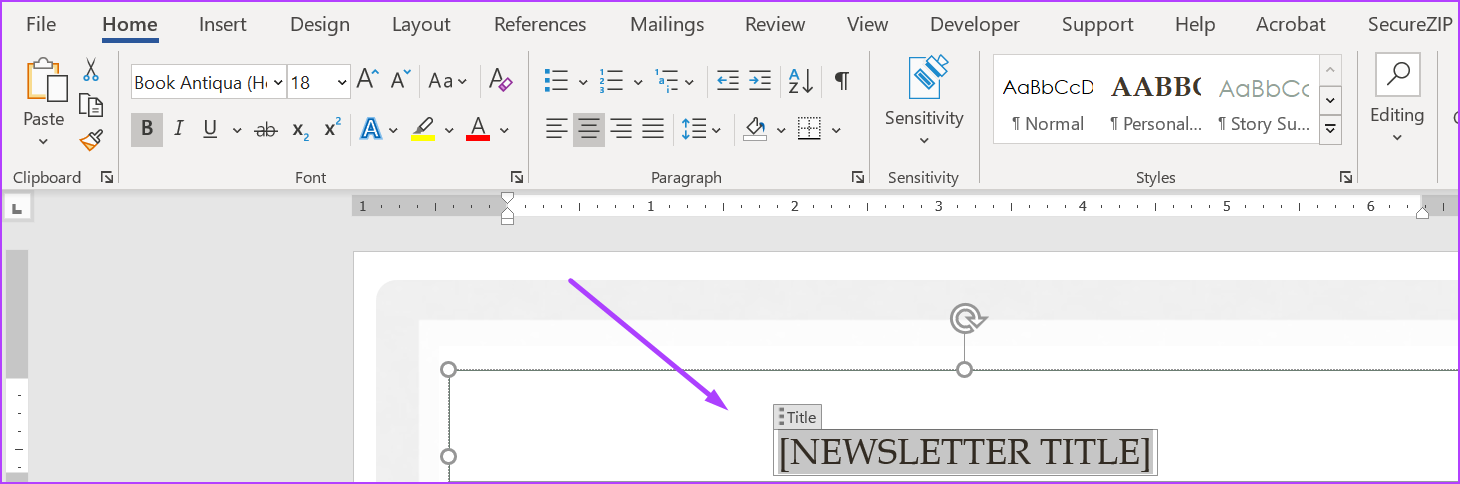
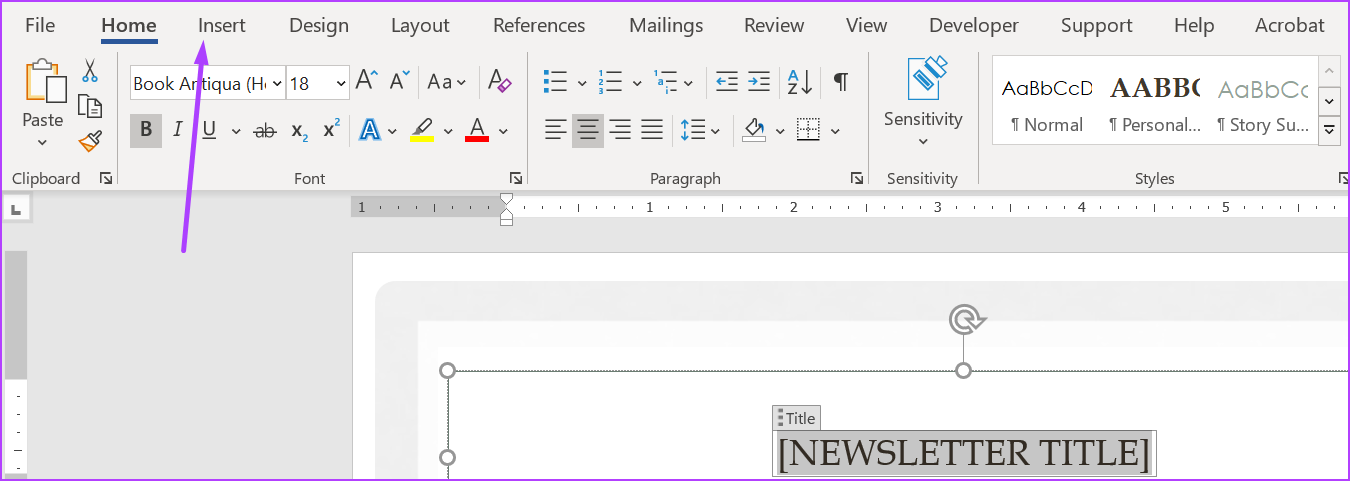
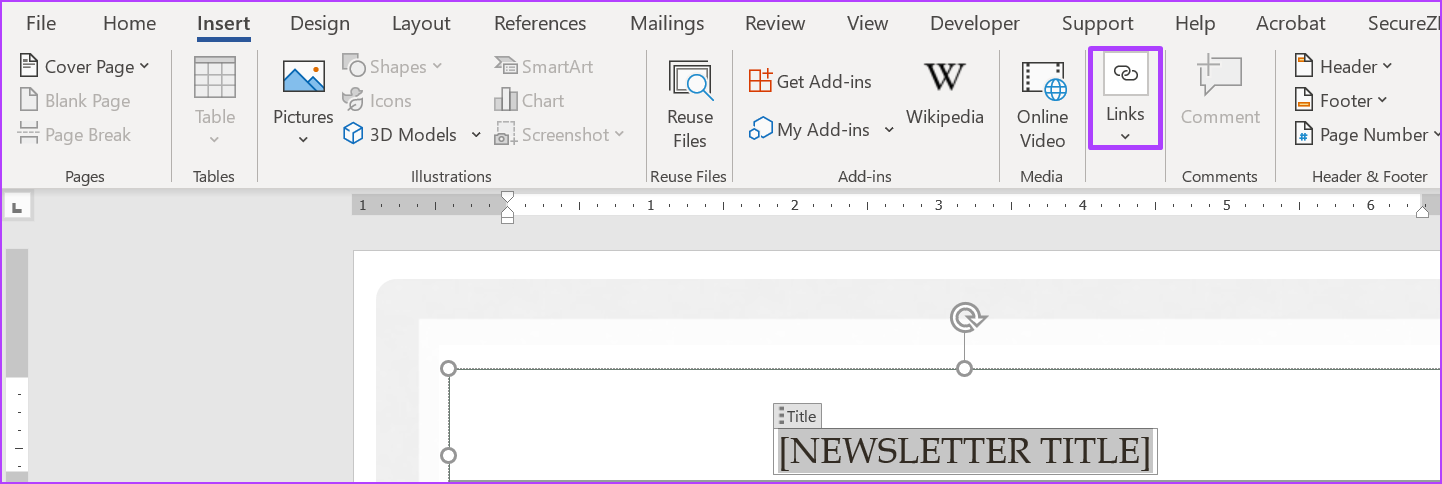
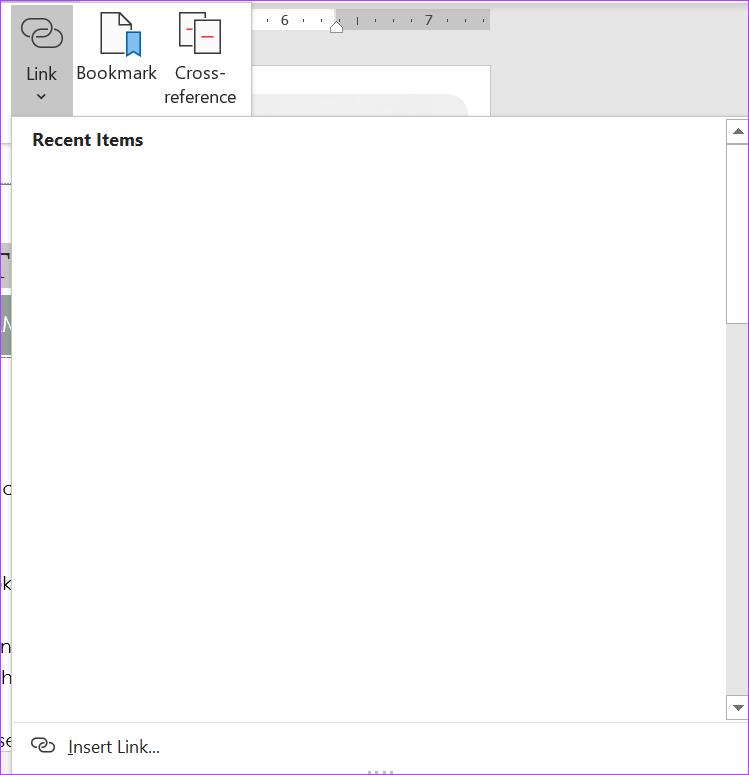
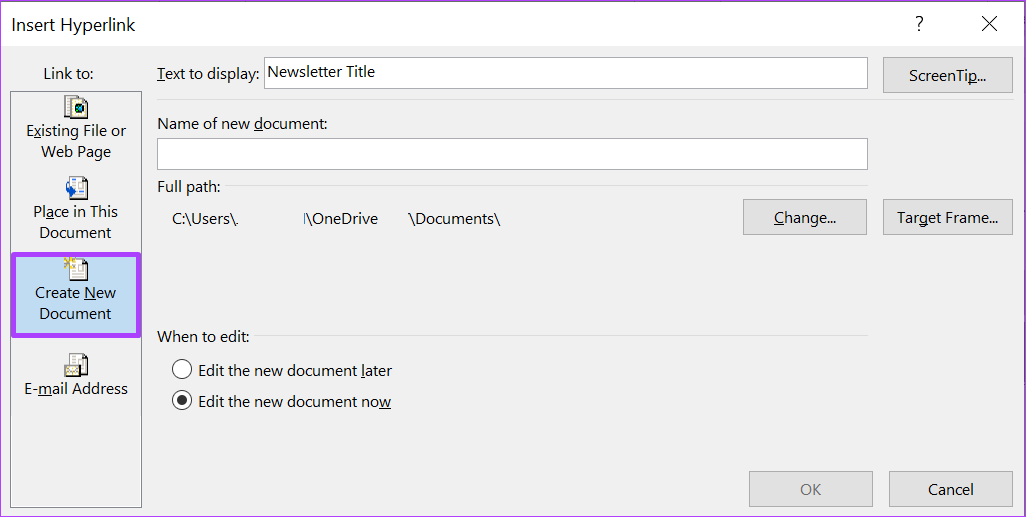
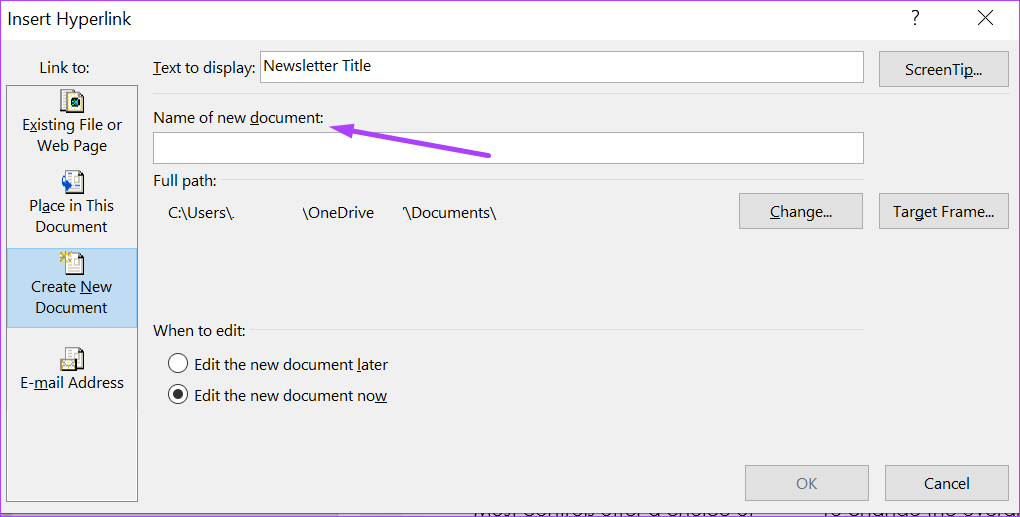

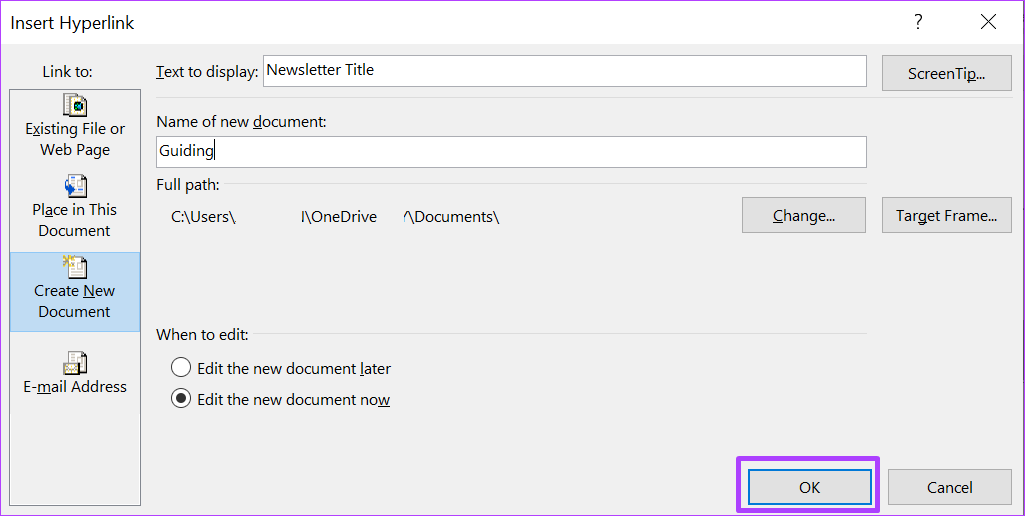

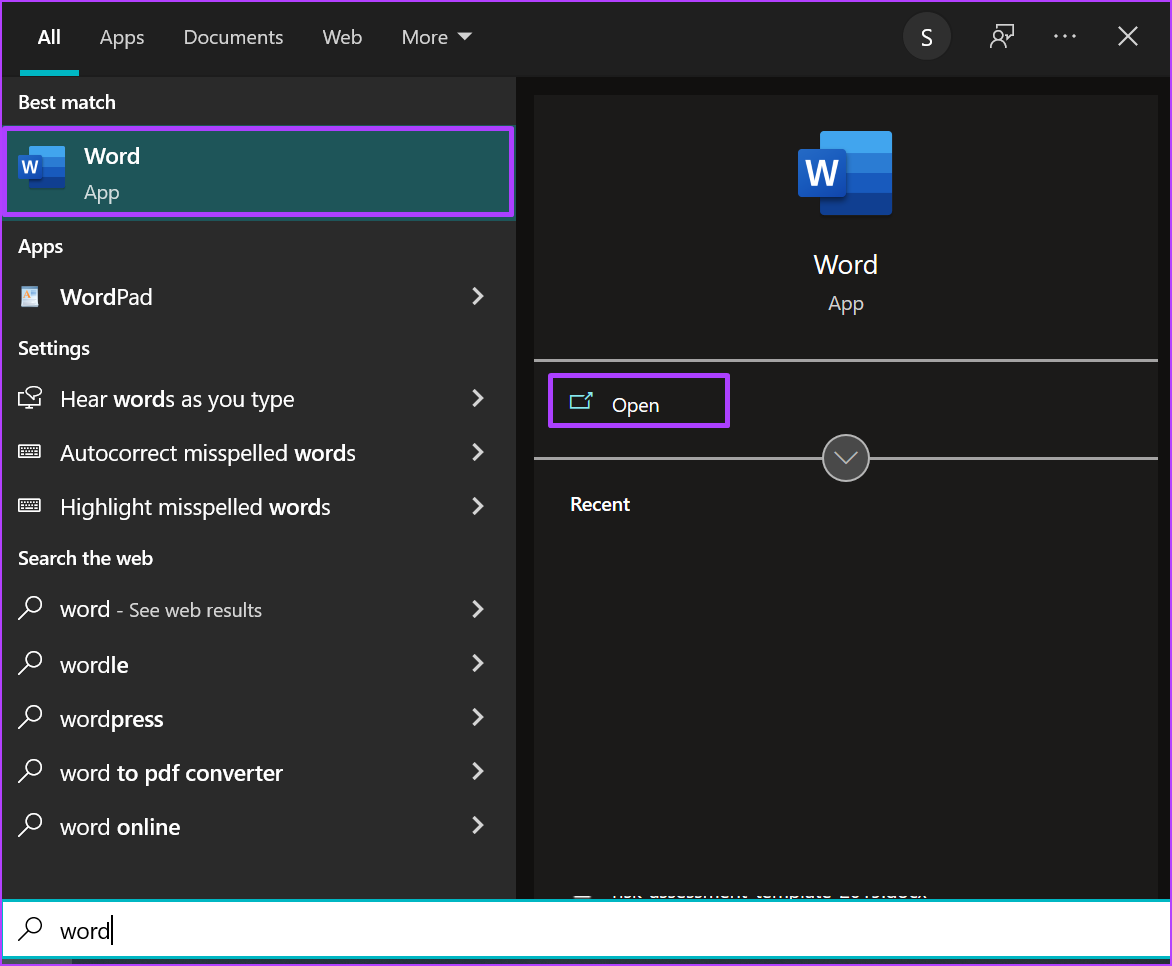
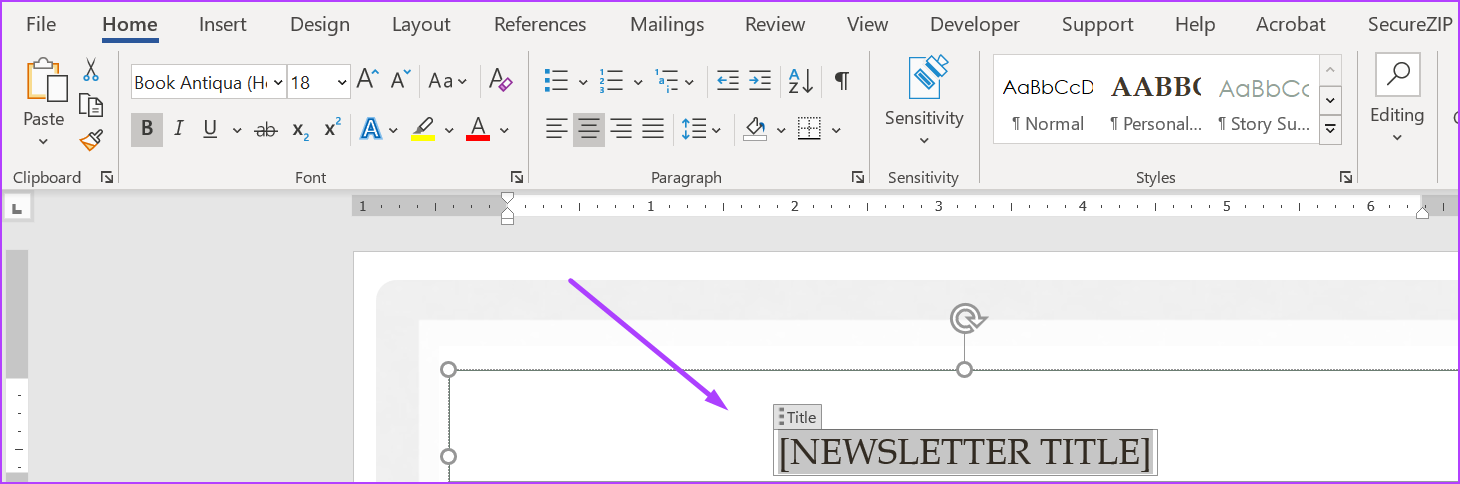
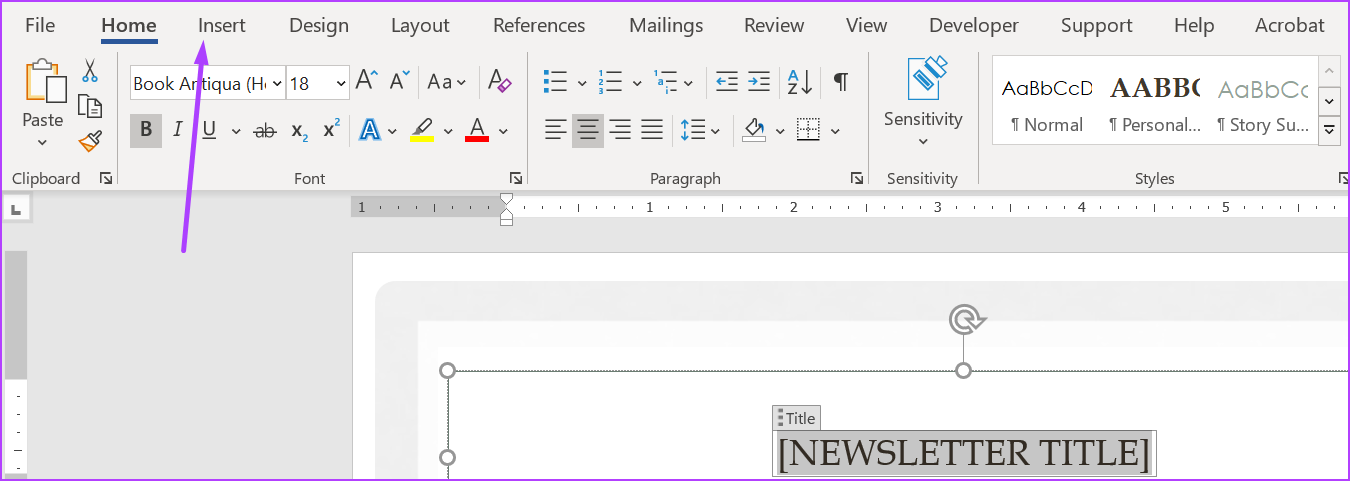
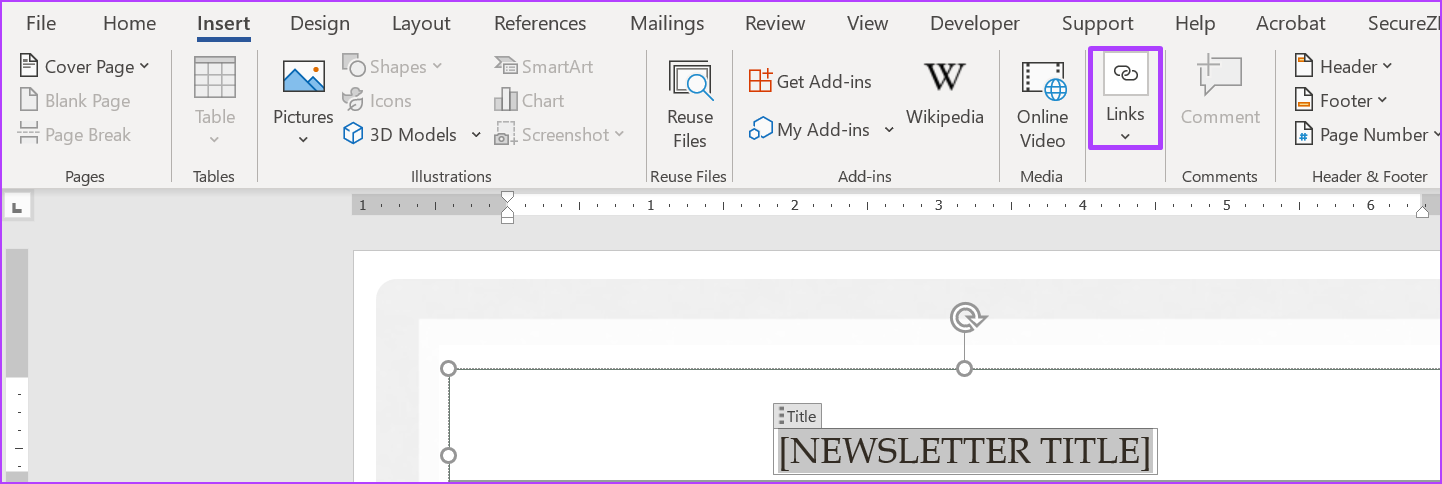
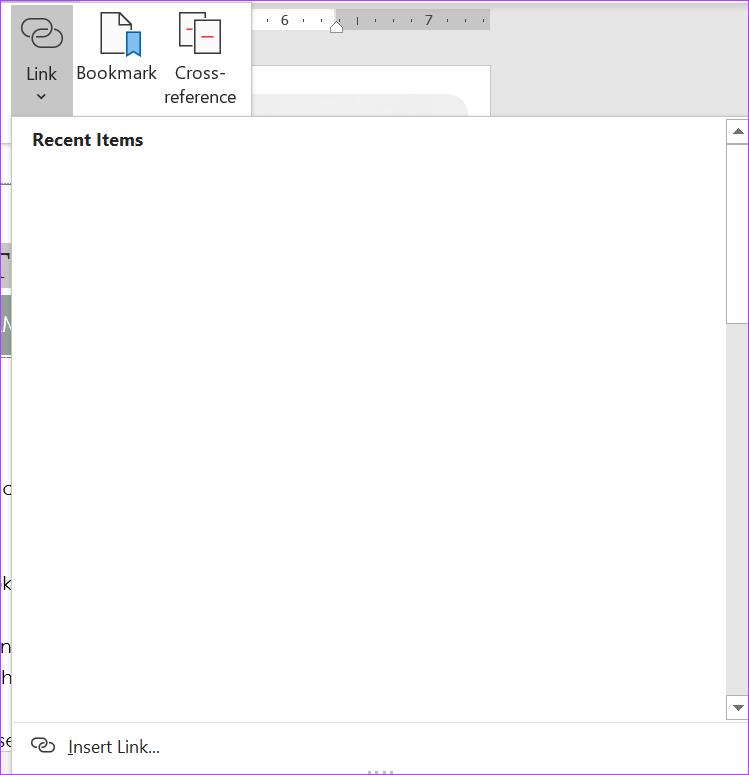
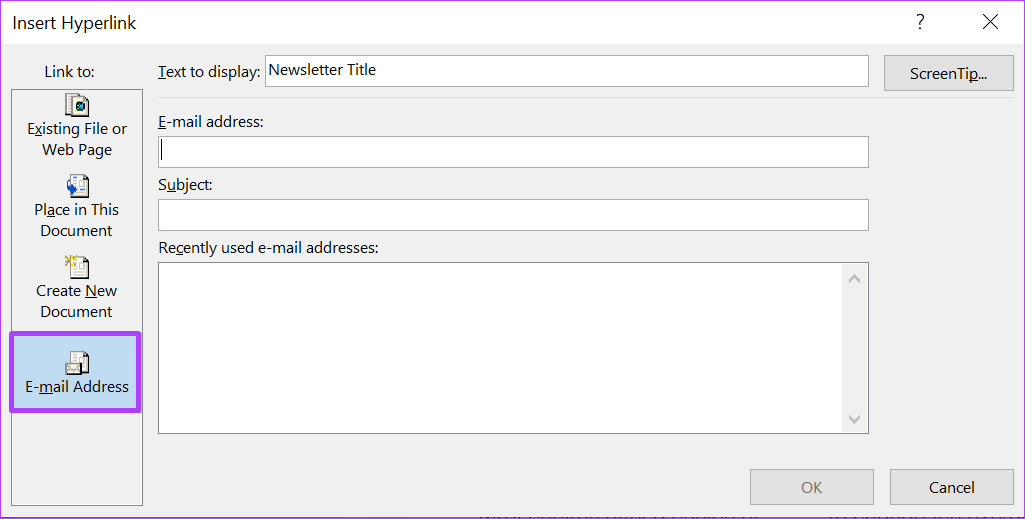
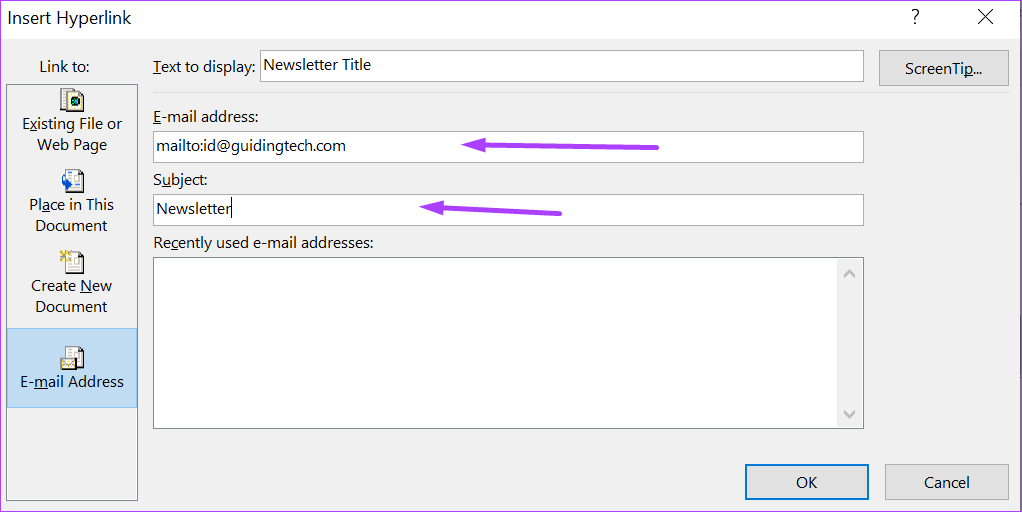
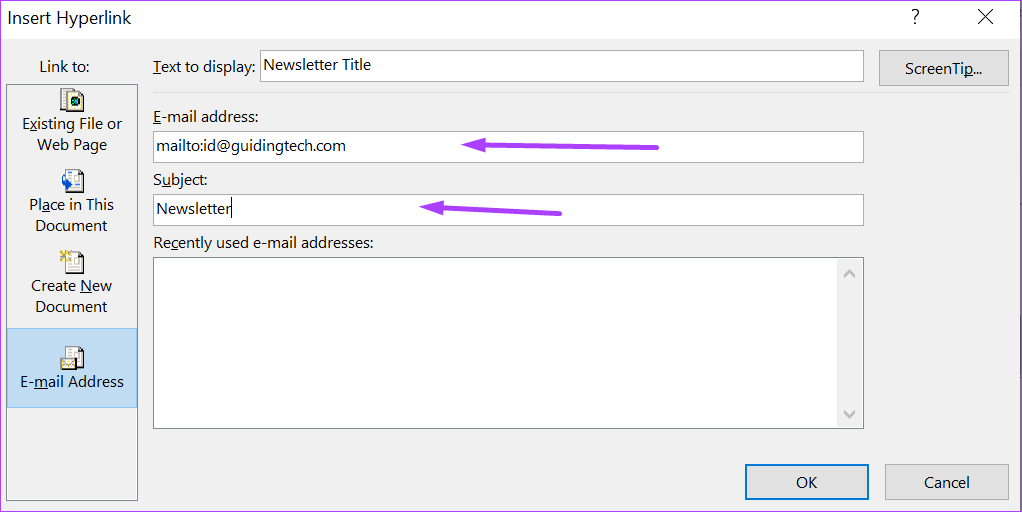
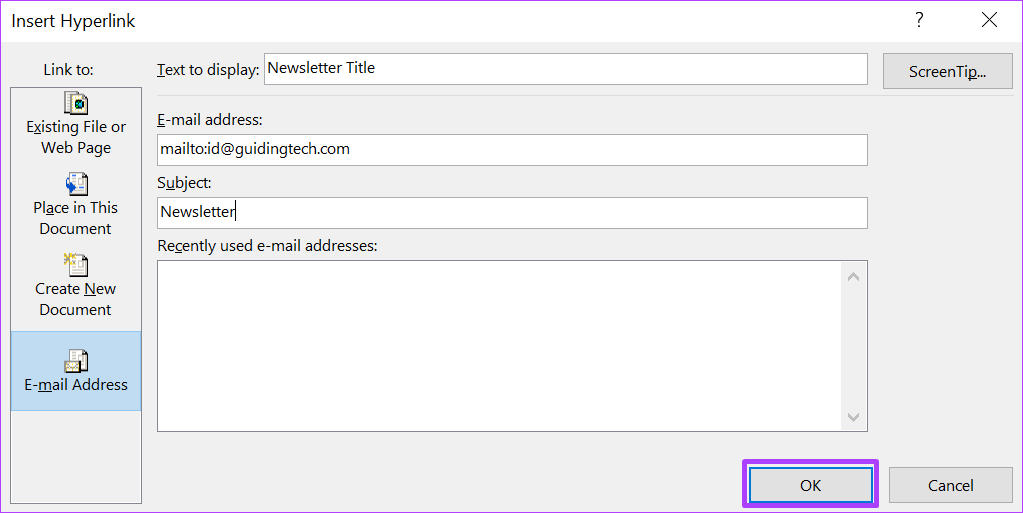

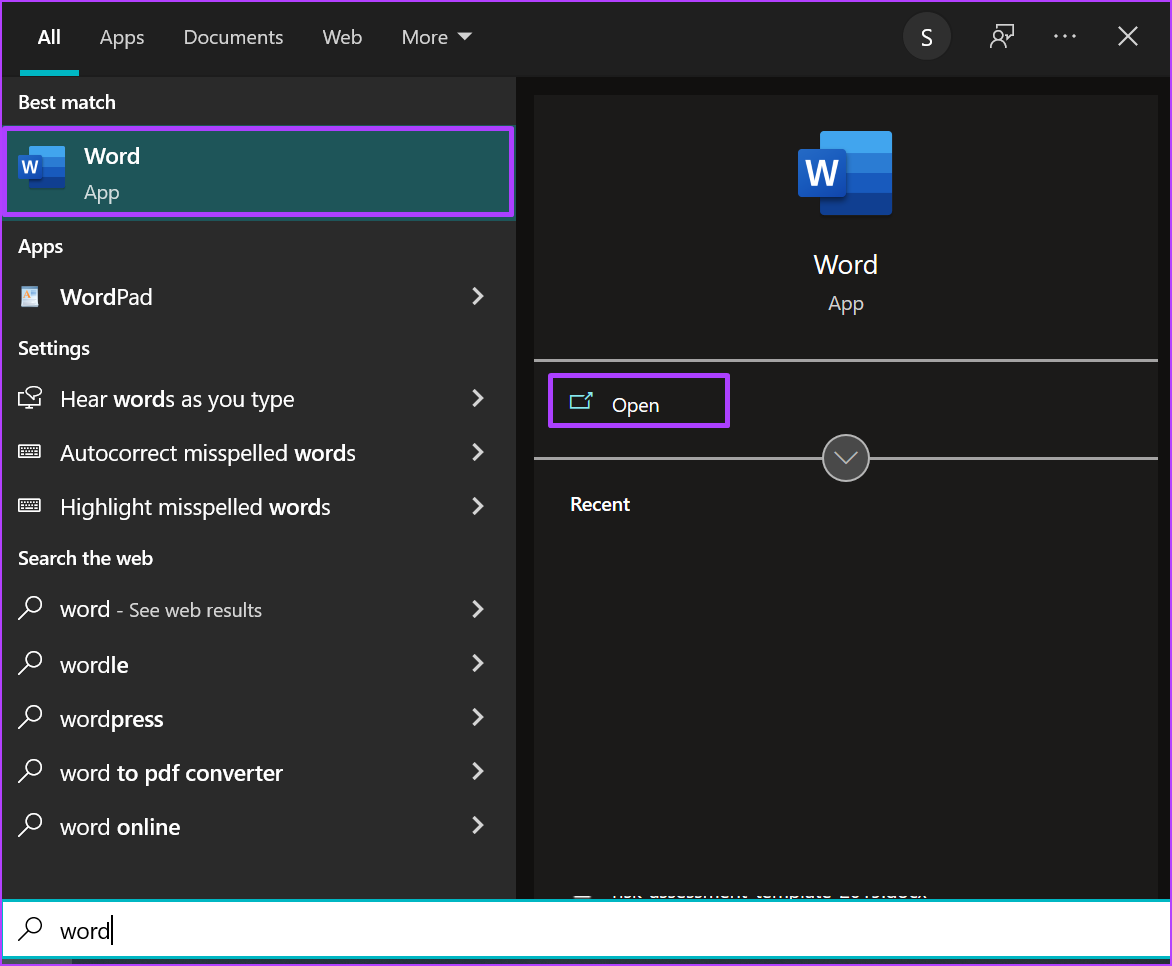
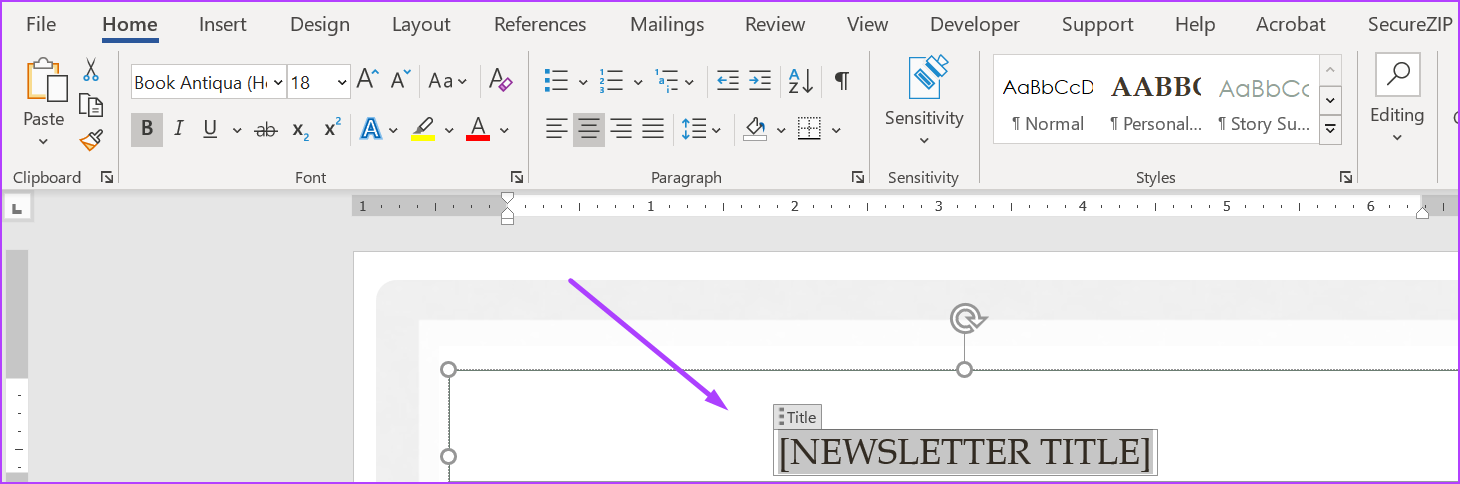
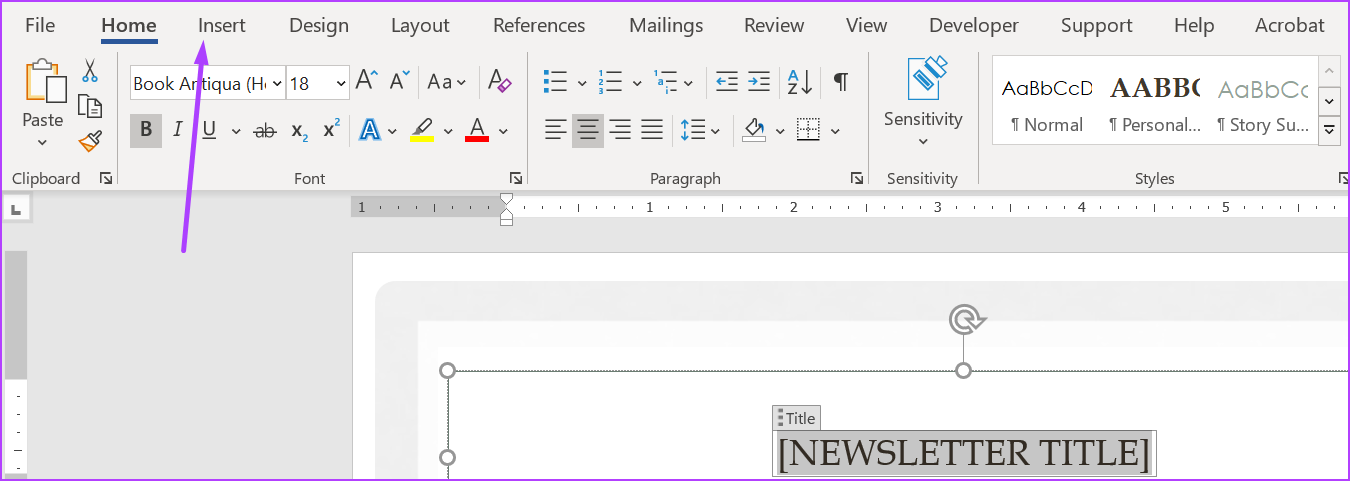
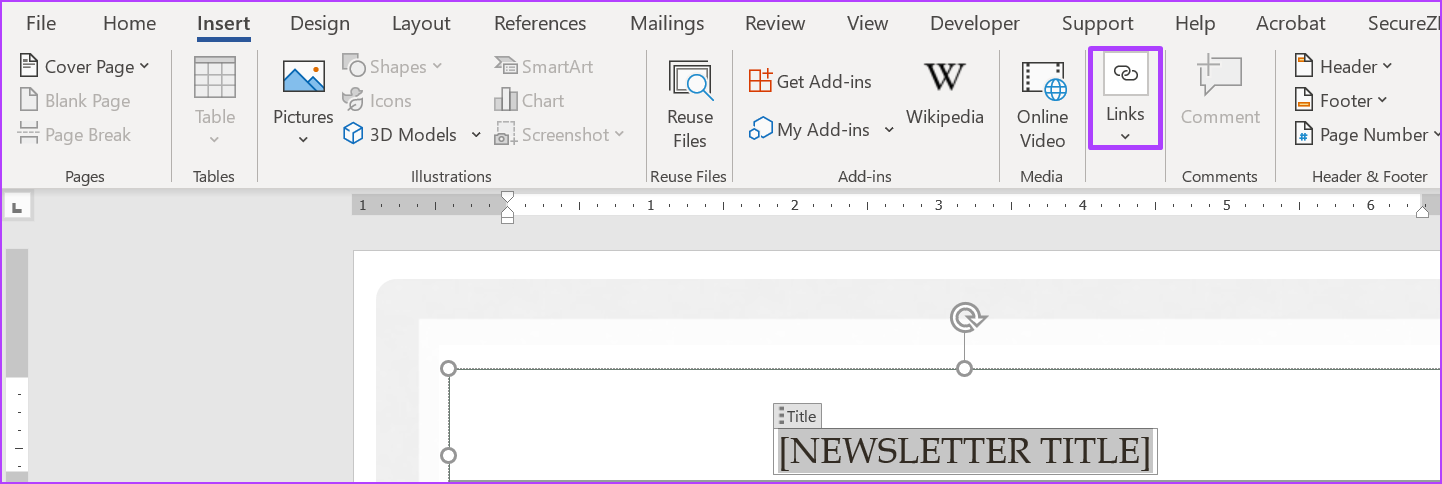
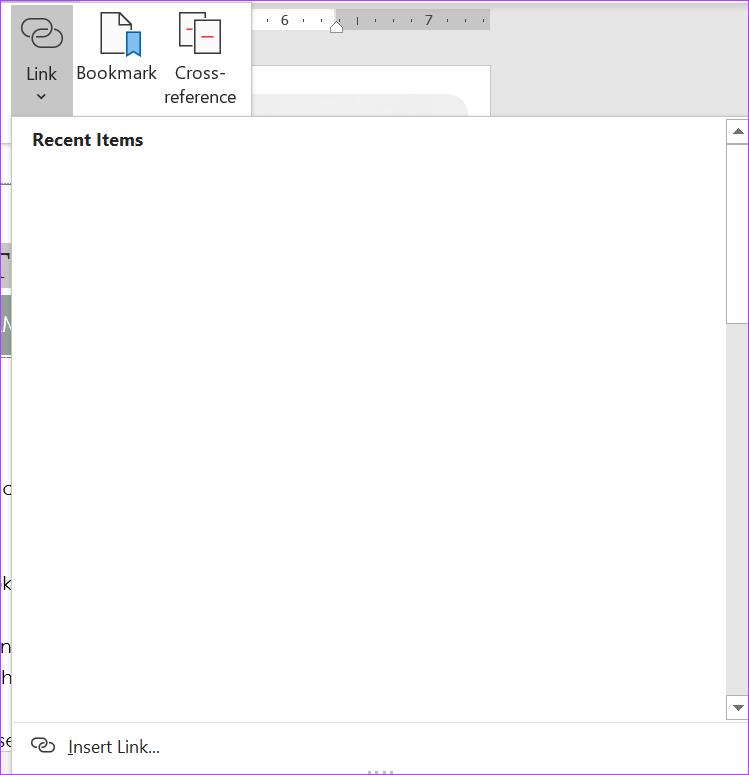






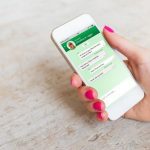
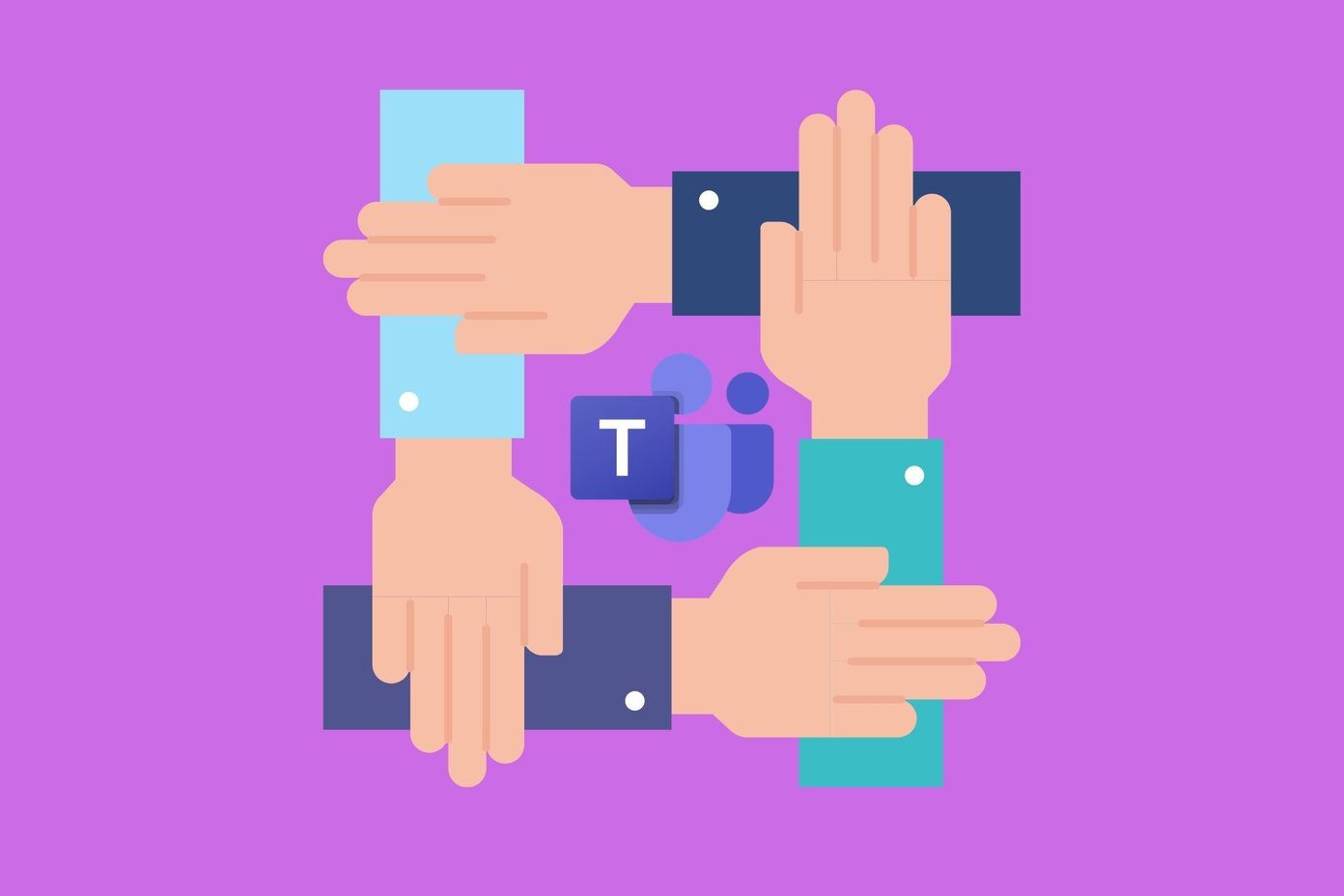
![]()

