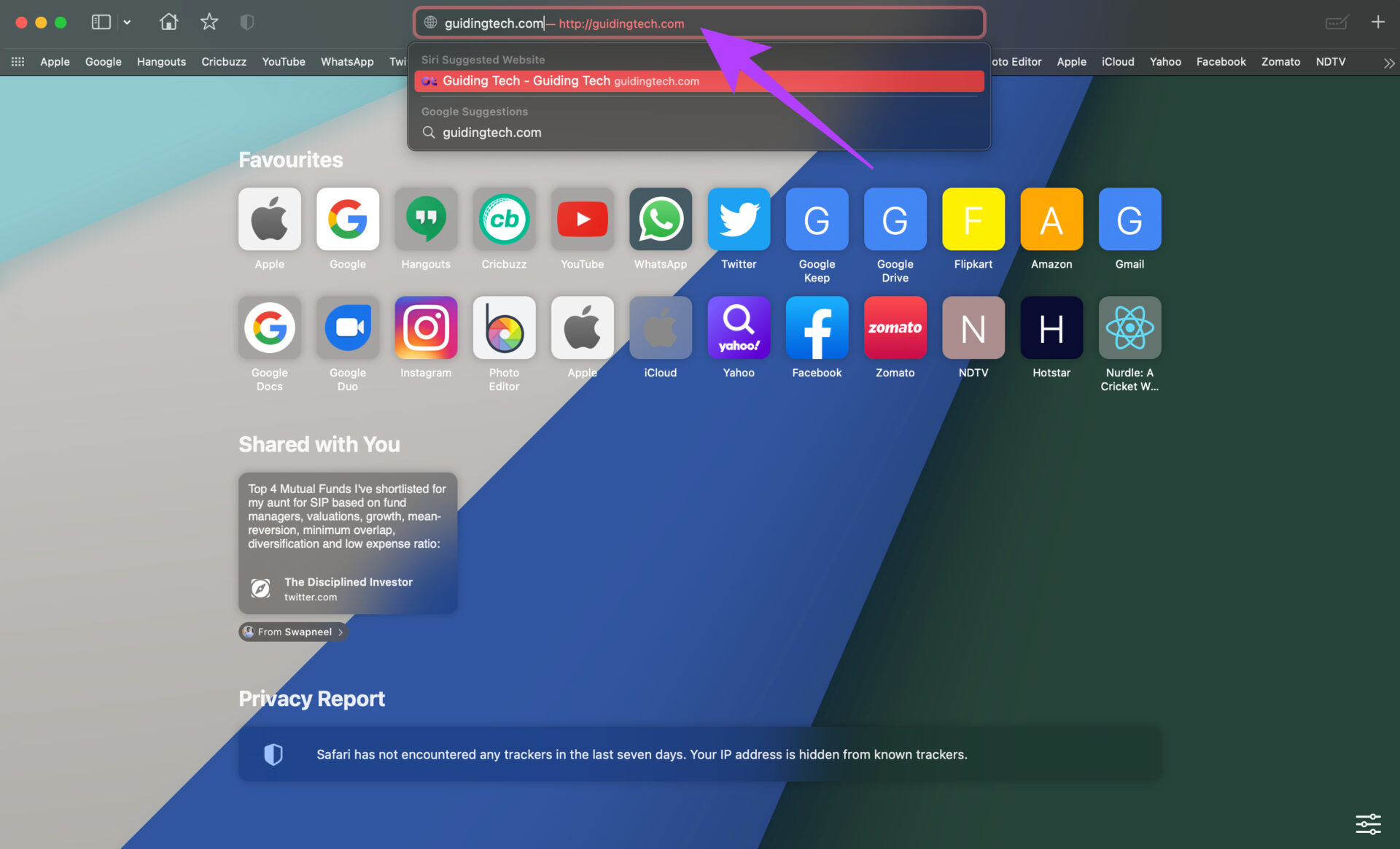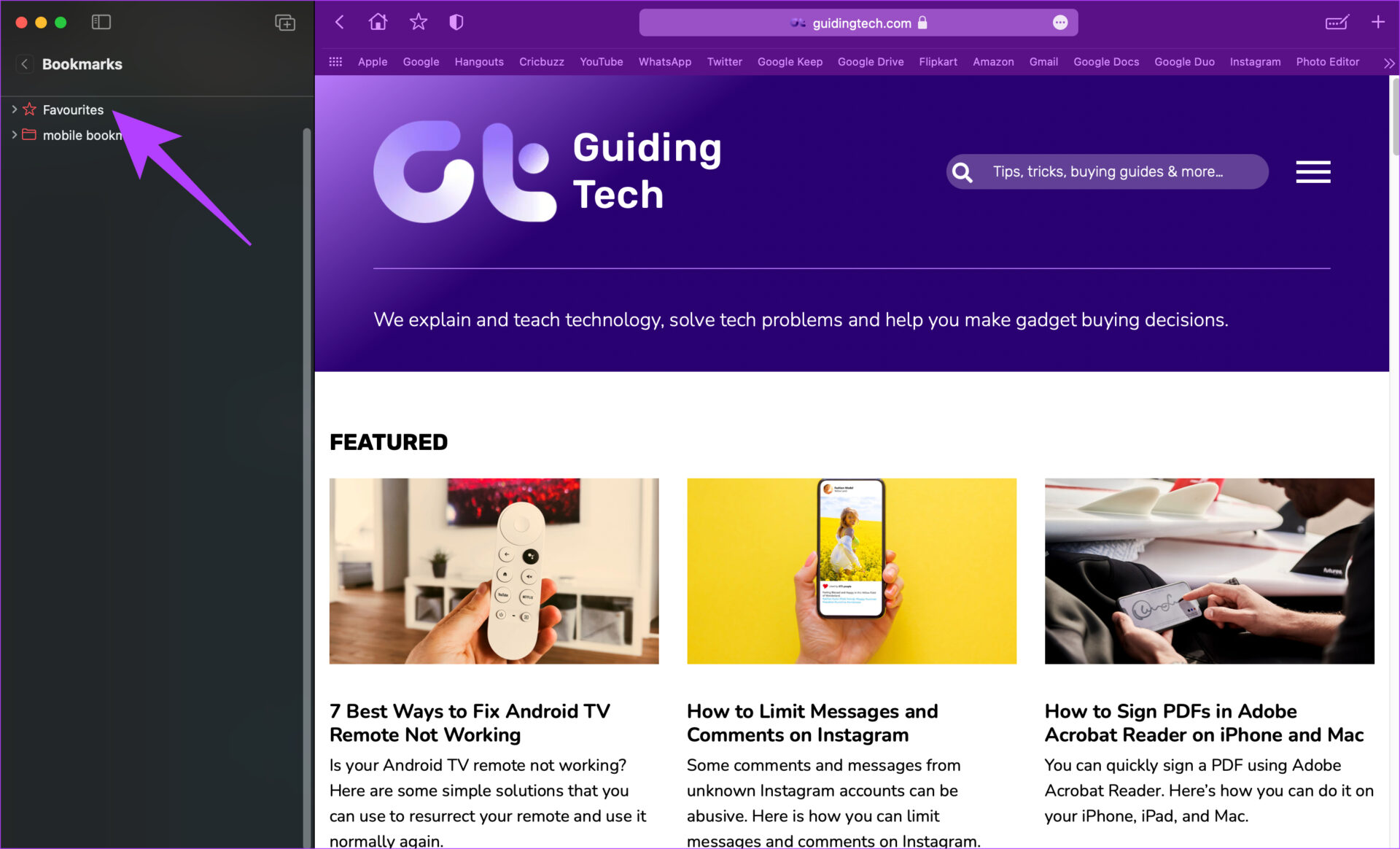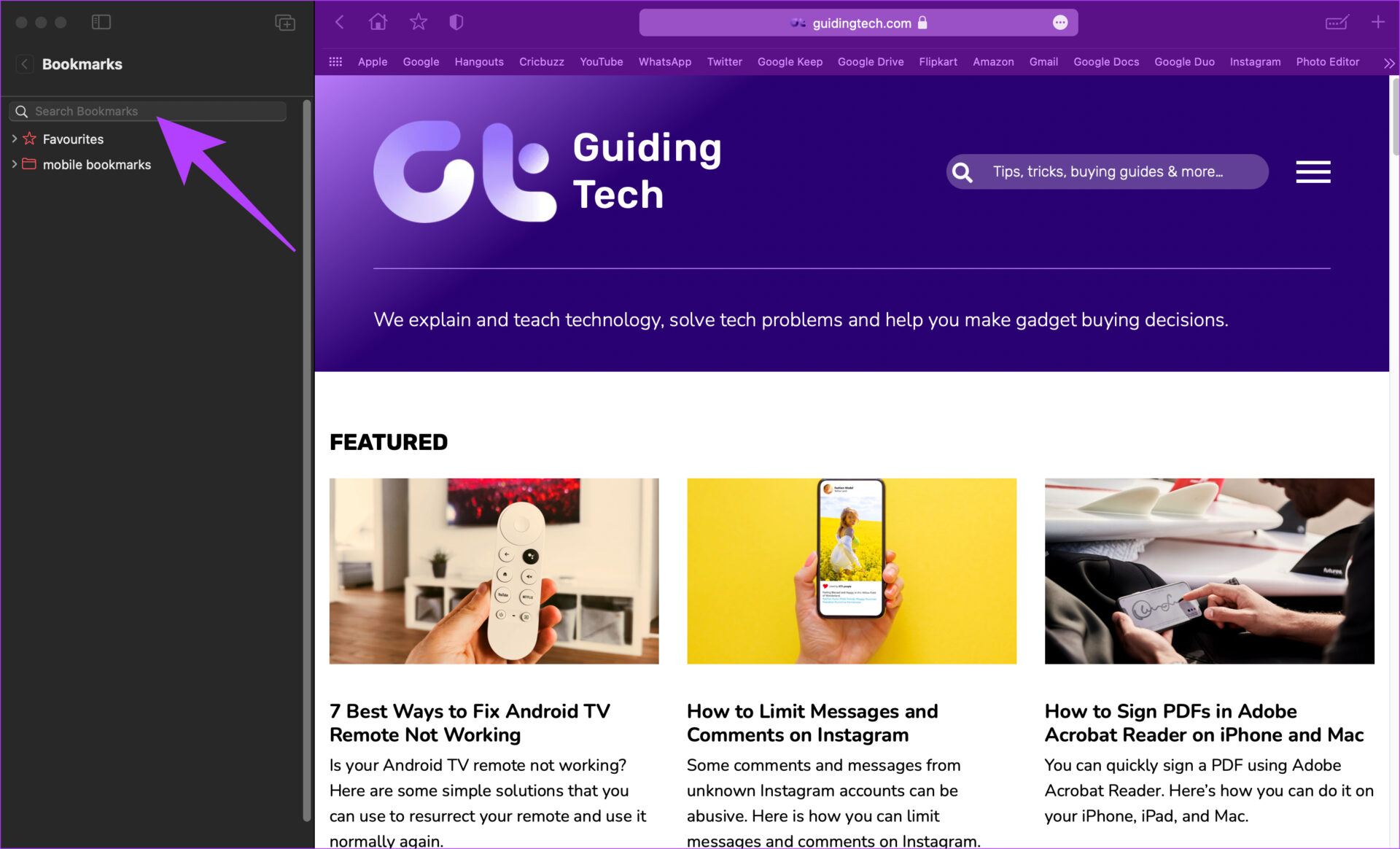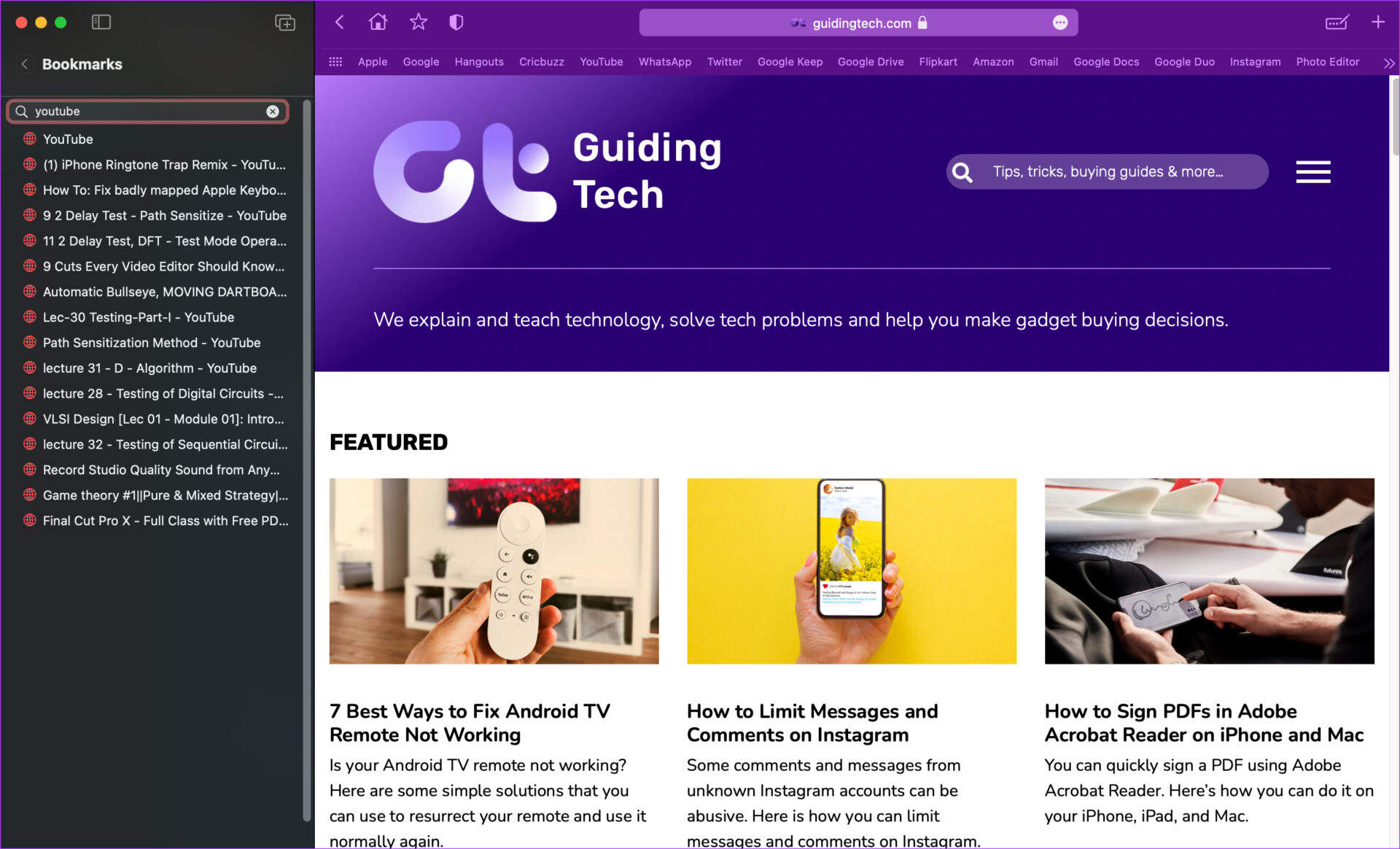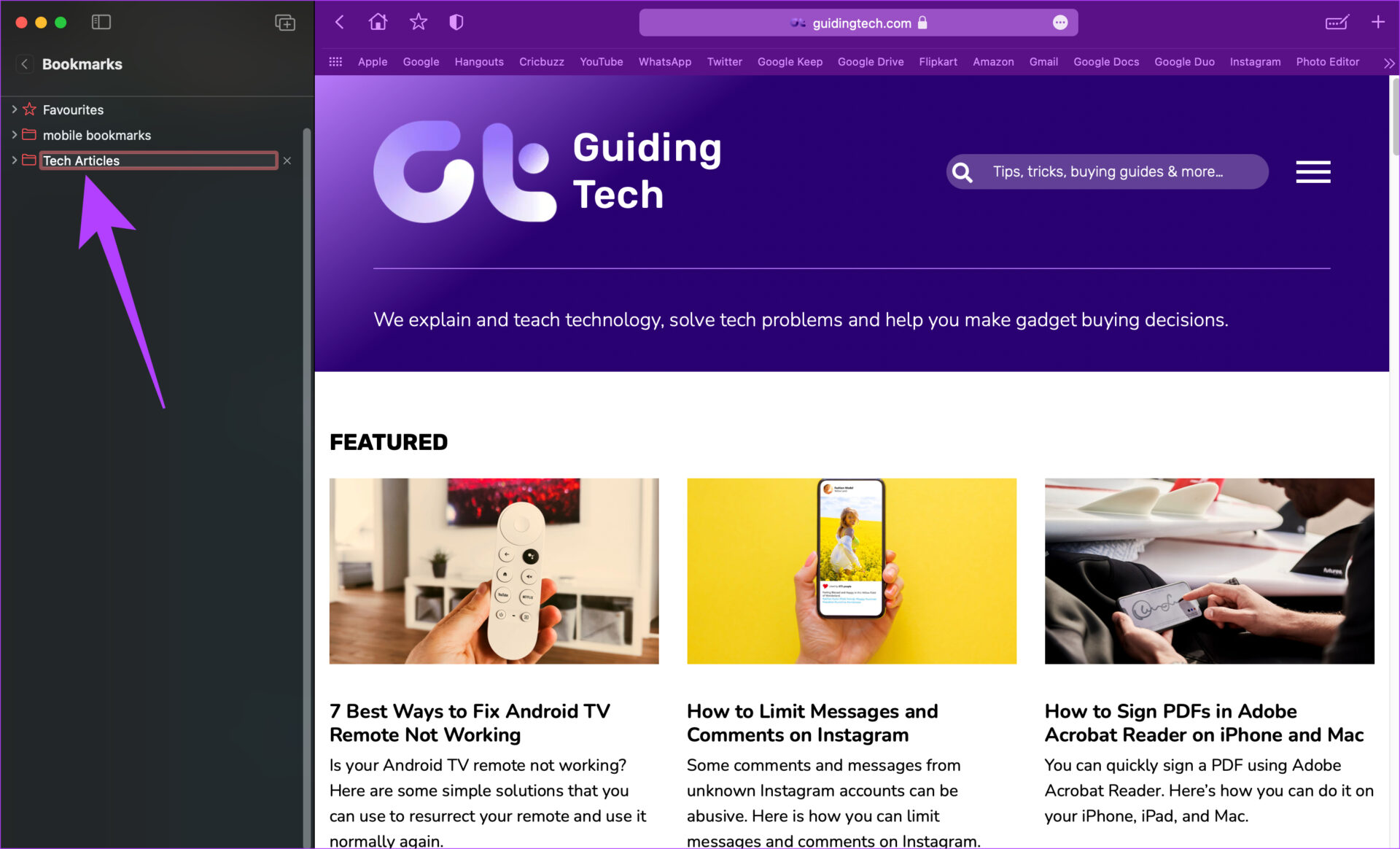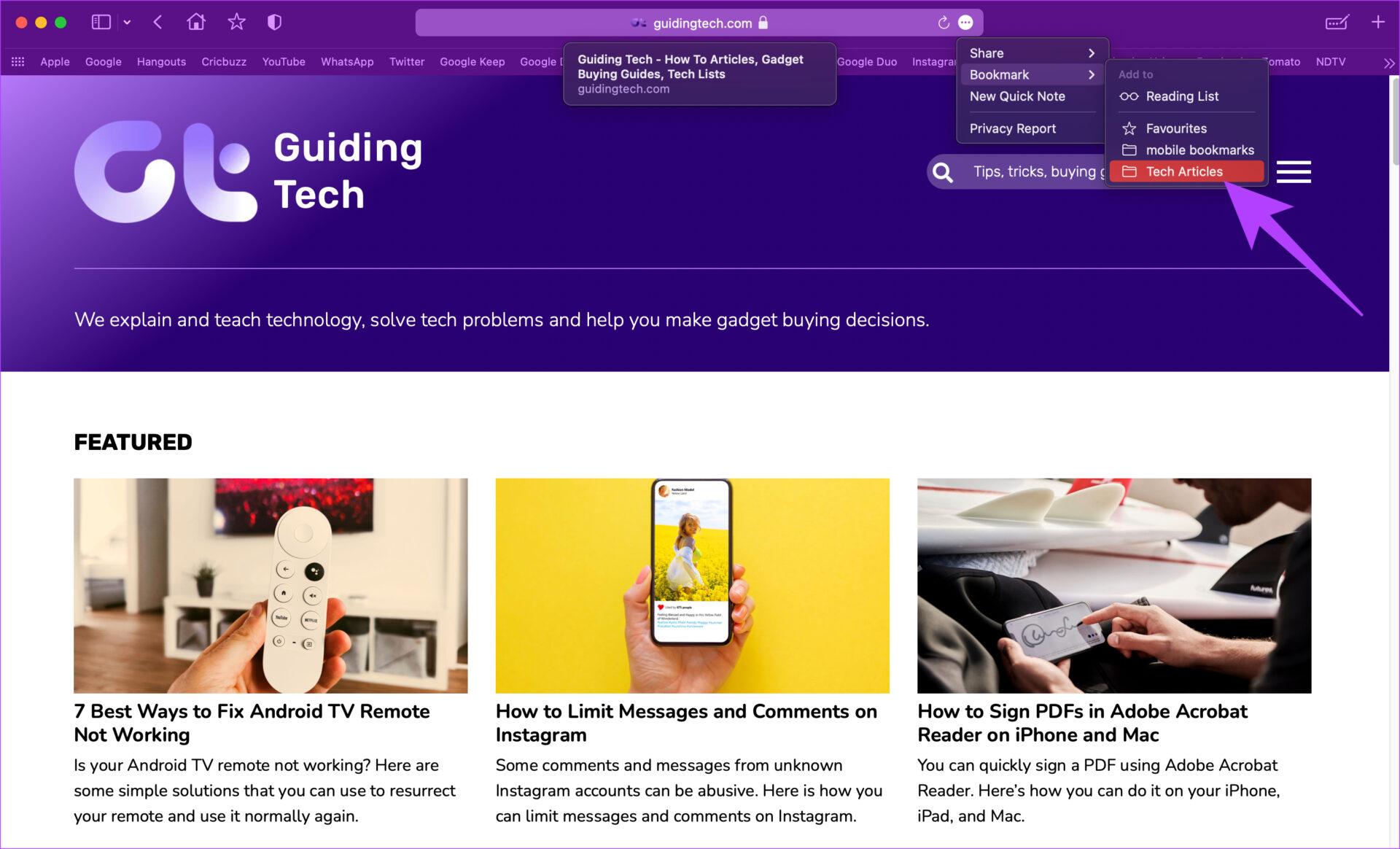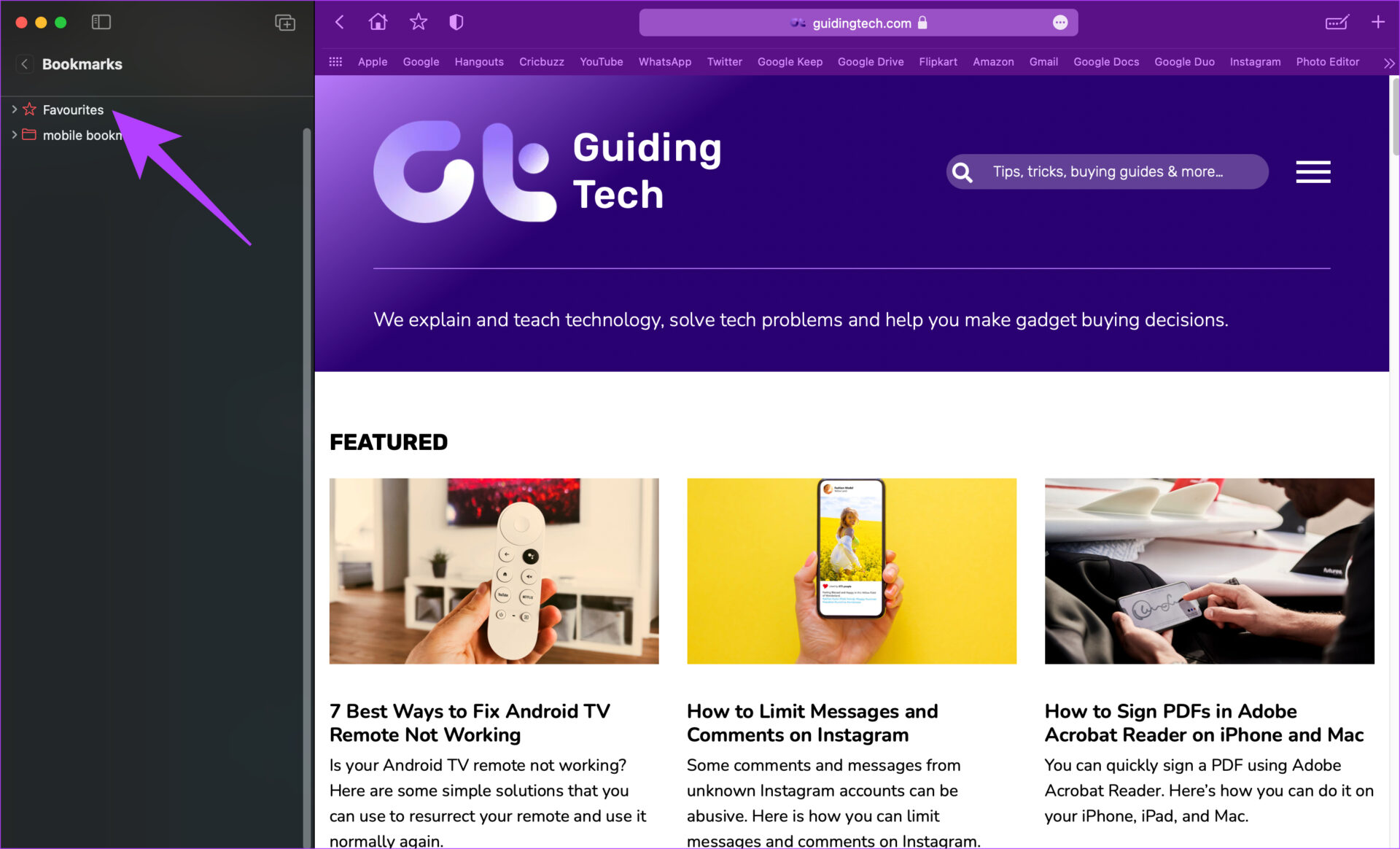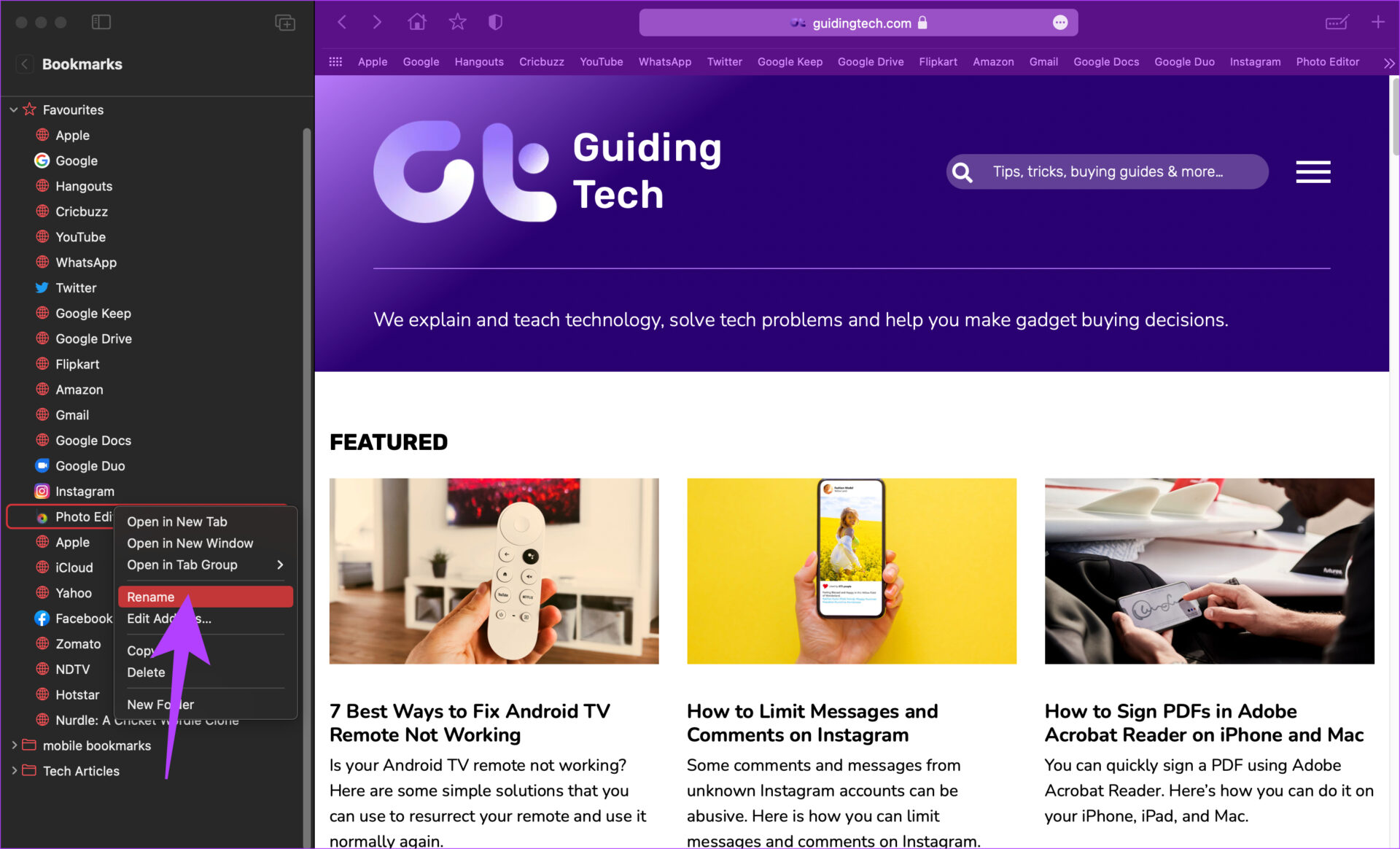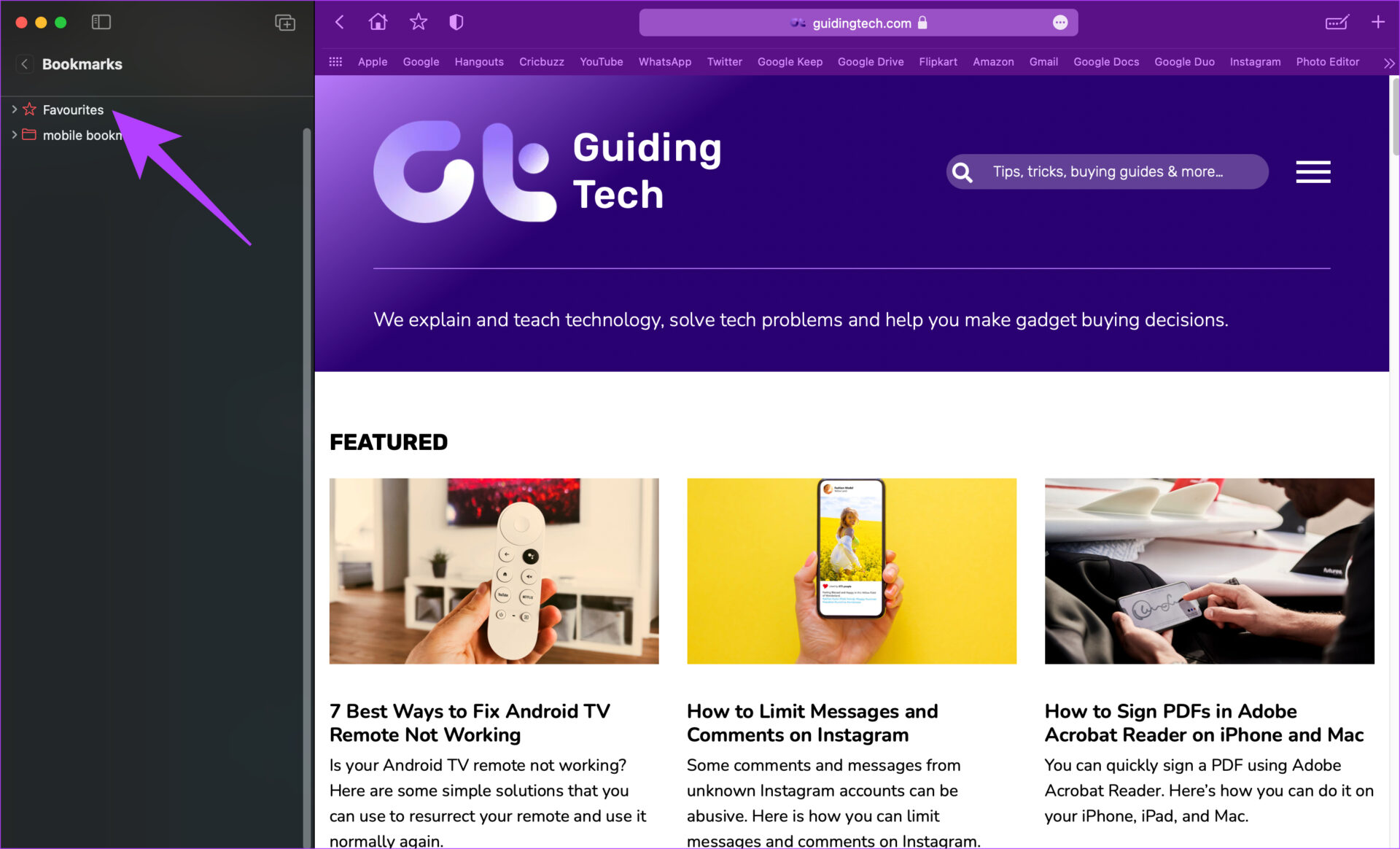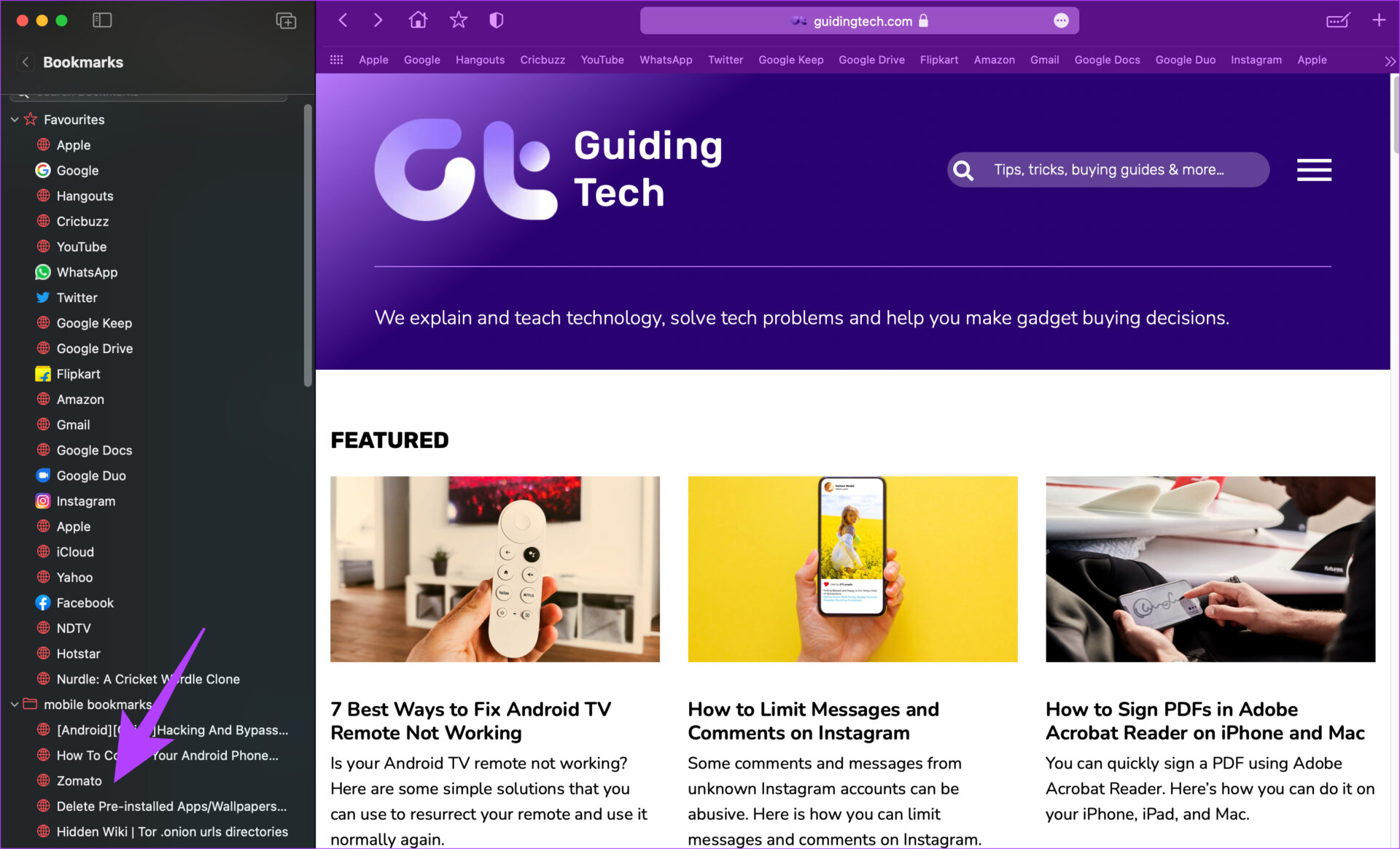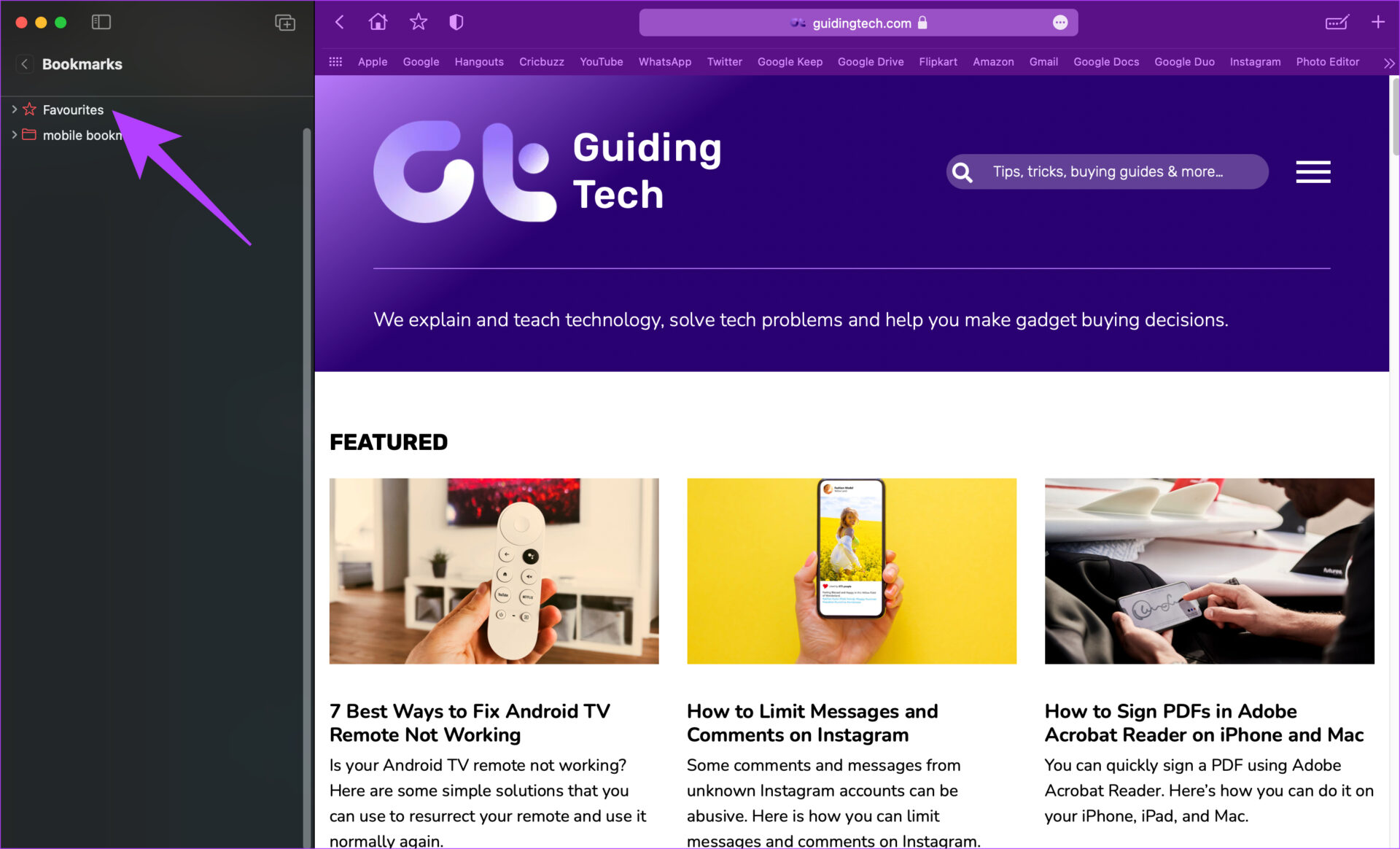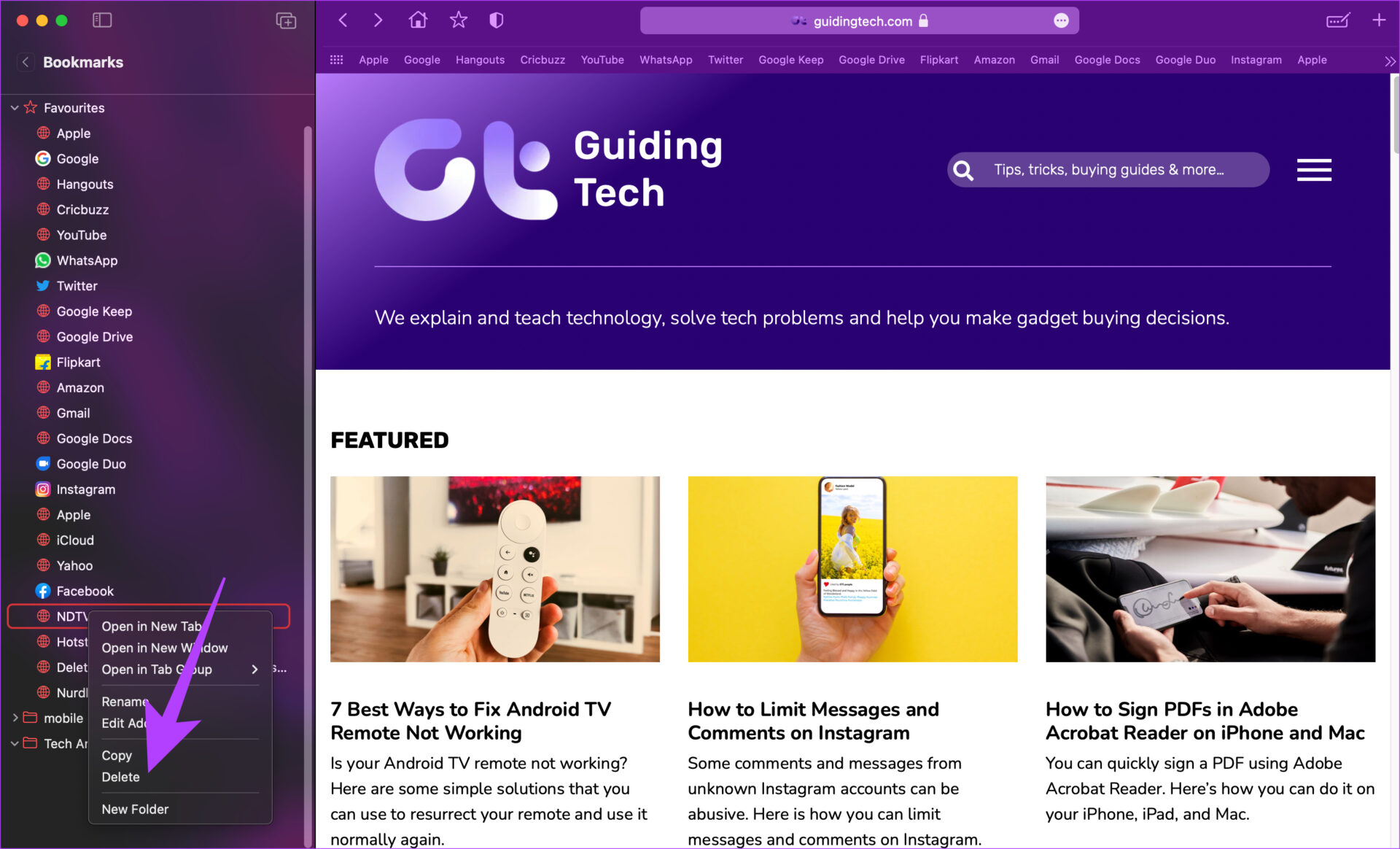Bookmarks help you quickly find your favorite pages on the internet when you need them. However, if you have too many bookmarks, you’ll spend a lot more time just searching for them. So organizing them is a good idea. Here’s how to organize Safari bookmarks on Mac and easily find your favorite websites.
How to Add a Bookmark in Safari
Let’s begin with the basics. The first step to organizing your bookmarks is adding certain pages to your bookmarks list. Here’s how to do it in Safari on your Mac. Step 1: Visit a webpage of your choice on Safari either by searching for it or entering the URL in the address bar.
Step 2: After you’re on the webpage that you want to add to your bookmarks, click on the three-dot menu in the address bar.
Step 3: Hover your mouse pointer over the Bookmark option.
Step 4: Select the Favorites or any other Bookmarks folder you may have created in the past. In the latter part of this article, we will show you how you can organize your bookmarks by creating multiple folders.
Safari will add the page to your bookmarks. If you want to access your bookmarks, here’s how it’s done.
How to Access Bookmarks in Safari
You might want to take a look at the bookmarks that you’ve collected over time in Safari. The process to view those bookmarks is pretty straightforward. Here’s how. Step 1: Click on the Sidebar button in Safari to open the sidebar.
Step 2: The sidebar is where you will find your tab groups and bookmarks. Click on the Bookmarks tab under Collected Links.
Step 3: Select Favourites or any other folder where you saved your bookmark.
Step 4: This will reveal all your saved bookmarks in that folder. Click on the one you want to view and it’ll open in a new Safari tab.
How to Search for Bookmarks in Safari
Looking for a particular bookmark when you’re in a hurry can be time consuming, especially if you have a lot of saved bookmarks. Instead of going through your entire list of bookmarks to find the one you want, Safari has a neat little trick that you can use to search for bookmarks. Here’s how to use it. Step 1: Open Safari and click on the Sidebar button to open the sidebar.
Step 2: Click on the Bookmarks tab under Collected Links.
Step 3: Initially, you may not see a search bar here. Use the trackpad or a mouse to scroll up slightly in the left pane, and you will reveal the search bar where you can search for your bookmarks.
Step 4: Enter your search term, and Safari will display all your bookmarks relevant to it.
Step 5: Click on the bookmark you want to view and Safari will open it in a new tab.
How to Organize Safari Bookmarks in Folders
We all have the habit of visiting web pages across different genres and devices. You may be interested in tech, cooking, video streaming, etc. Adding bookmarks from all categories under the same folder can get rather cluttered. You may also visit a few websites on your Mac and some on your iPhone or iPad so having different folders for these bookmarks is a good idea. Here’s how you can create folders to organize your bookmarks in Safari. Step 1: Open Safari and click on the Sidebar button to open the sidebar.
Step 2: Click on the Bookmarks tab under Collected Links.
Step 3: Right-click or control-click in the blank space in this pane and select New Folder.
Step 4: Safari will create a new folder. Name it whatever you want and hit enter to save it.
You can create as many folders as you want, depending on how you want to organize your bookmarks. Step 5: Now, when you want to add a bookmark to a particular folder, select that folder in the bookmarks menu.
How to Sort and Rearrange Bookmarks in Safari
Safari gives you the option to sort bookmarks based on the name you have given them or on the website address. You can also rename your bookmarks and rearrange them across different folders. Here’s how to do it.
Sorting Bookmarks
Step 1: Open Safari and click on the Sidebar button to open the sidebar.
Step 2: Click on the Bookmarks tab under Collected Links.
Step 3: Right-click or control-click on the folder you want to sort and hover your mouse over Sort By.
Step 4: Select the relevant option depending on whether you want to sort your bookmarks based on name or address.
Renaming Bookmarks
Step 1: Open Safari and click on the Sidebar button to open the sidebar.
Step 2: Click on the Bookmarks tab under Collected Links.
Step 3: Click on a folder to expand its contents and view your bookmarks.
Step 4: Right-click or control-click on the bookmark you want to rename and select the Rename option.
Step 5: Enter the new name and hit the enter key to save it.
Rearranging Bookmarks
Step 1: Open Safari and click on the Sidebar button to open the sidebar.
Step 2: Click on the Bookmarks tab under Collected Links.
Step 3: Click on a folder to expand its contents and view your bookmarks.
Step 4: Drag a bookmark from one folder and drop it into another to move it.
How to Delete Bookmarks in Safari
If you’ve added a bookmark by mistake or no longer want to save a link as a bookmark, you can delete it. Step 1: Open Safari and click on the Sidebar button to open the sidebar.
Step 2: Click on the Bookmarks tab under Collected Links.
Step 3: Click on a folder to expand its contents and view your bookmarks.
Step 4: Right-click or control-click on the bookmark you want to delete and select the Delete option.
You can also delete an entire folder of bookmarks in the same way.
Browse Like a Pro on Safari
This is how you can organize bookmarks in Safari on your Mac and use it like a pro. Arrange your favorite web pages just as you want them so they’re easily accessible. Since you use a Mac, you may also want to check out how to clear cache and cookies on Safari. The above article may contain affiliate links which help support Guiding Tech. However, it does not affect our editorial integrity. The content remains unbiased and authentic.