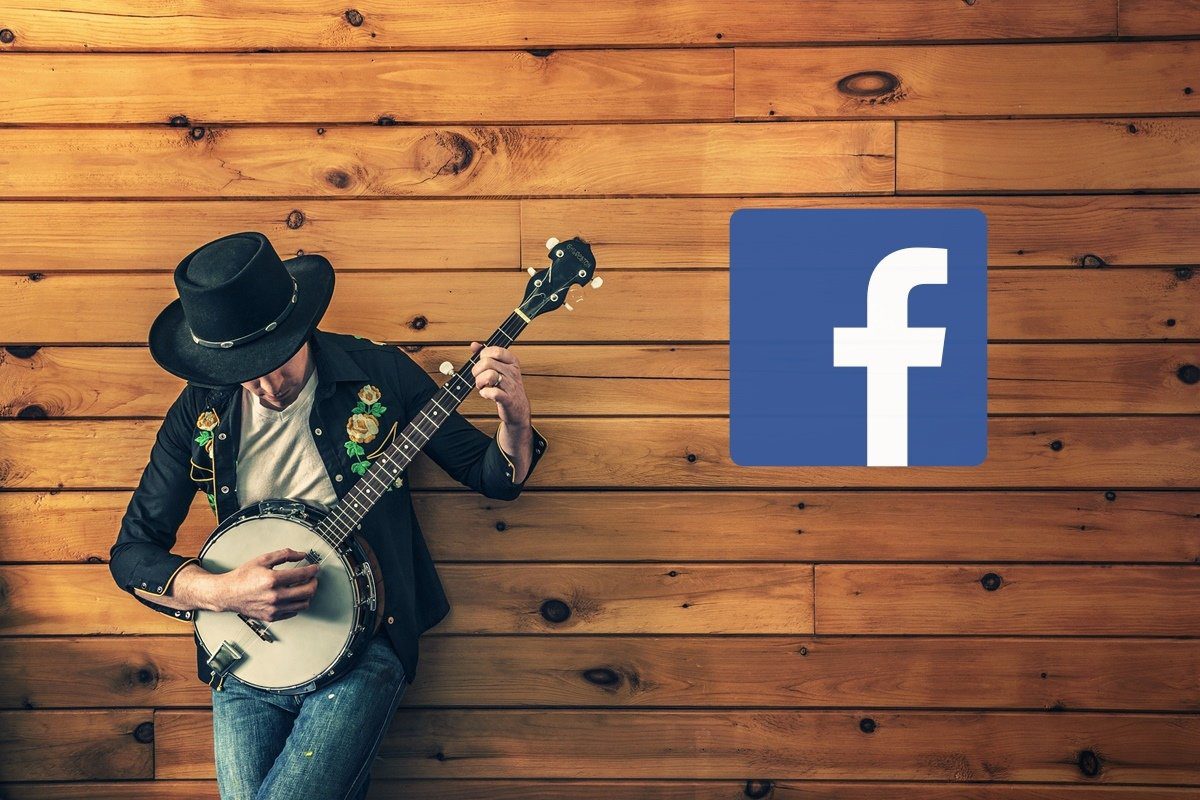With Profile Manager for Firefox you can create and manage multiple Firefox profiles, each containing a separate set of user information. As this feature is not meant for basic user, it’s not where available directly in the browser. In other words, it takes a bit of geekery to unearth it. Lets have a look on how you can create and manage multiple profiles in Firefox.
Working On Firefox Profile Manager
Profile Manager is a built-in feature of Firefox and does not require installation of any 3rd party software to work. Before you launch Firefox Profile Manager make sure make sure you have closed Firefox completely. Now type: firefox.exe –ProfileManager in the Windows Run Command box and press enter. When the Profile Manager shows up it will have a list of all your current Firefox profiles along with Create, Delete and Rename Profile buttons. To create a new profile invoke the wizard by clicking on Create Profile button. In the wizard just type in your desired profile name followed by the folder you want all your Firefox personal data like settings, preferences to be stored at. When done, click finish. The new profile you create will be listed in the Profile Manager along with all the others with immediate effect. If by any chance you need to rename an existing profile in future you can do the same by pressing the rename button after selecting the desired profile from the list. Provide the new profile name and press ok. If you wish to delete a profile simply select it and press the delete button. While doing so, you can either retain the profile data files on your computer or delete all the files related to the profile as well. Keeping all the data saved under a profile helps you in backup and restoration process too. To switch to a different Firefox profile, just close Firefox, open the profile manager, select the desired profile and click on Start Firefox button to have Firefox open that profile for you. You can always create separate profiles for work and play, for doing secured transactions (such a profile should be sans any add-ons or plugins) etc. You get the picture. The above article may contain affiliate links which help support Guiding Tech. However, it does not affect our editorial integrity. The content remains unbiased and authentic.