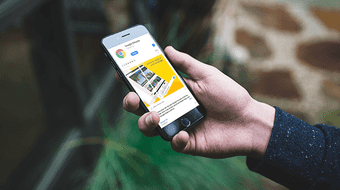If an issue is limited to any single site, simply clearing the cache and cookies associated with the site itself should suffice. Thankfully, Chrome provides a couple of ways to help you do that. The first method is quite straightforward and helps you clear the cookies and cache of any website immediately. The second method takes a bit long but has its uses, such as instances where you must clear cached data across a group of related websites.
Clear Chrome Cookies and Cache for One Site Only
Chrome lets you quickly clear the cache and the cookies for a single website. You can then load the most recent instance of the site and (hopefully) resolve any issues you encountered. If you are logged into the site, you will have to sign back after clearing the cached data. However, this method will not clear cached data across related sites or subdomains. For example, clearing the cache and cookies in Gmail (mail.google.com) will not delete the data in Google Photos (photos.google.com). If you want to delete data across all subdomains, then skip ahead to the next method. Step 1: Load the site in Google Chrome, and then click the padlock-shaped symbol to the left corner of the address bar. Note: If the site doesn’t have a secure connection to your web browser, you will see a ‘Not secure’ label in place of the padlock-shaped icon—click it instead. Step 2: On the context menu that shows up, click Site Settings. Step 3: Chrome will load a new tab listing site-related usage data and permissions. Click the button labeled Clear Data under the Usage section. Step 4: Click Clear Data on the confirmation pop-up. Chrome will immediately clear the cache and cookies for the site. Refresh the website. Chrome will start loading fresh site data and cookies. Note: If you deleted the cache and cookies of a subdomain website but didn’t resolve any issues, you may want to delete the data across other related subdomains.
Alternative Method: Clear Chrome Cookies and Cache for One Site Only
If you can’t use the method above (the site causes Chrome to crash while loading, for example), you can instead dive into the Chrome Settings, locate the website manually, and then clear its cache and cookies. You can also use this method to clear the cached data of a subdomain or group of subdomains. Start by typing chrome://settings/content/all into a Chrome address bar. Press Enter to load a list of all cached sites—if a site contains multiple subdomains, you can access them by expanding the main (root) domain. Tip: Open the Chrome menu, click Settings > Privacy and Security > Site Settings > ‘View permissions and data stored across sites’ to get to the same screen, as shown above.
Clearing Cookies and Cache in a Site or Subdomain
You can quickly go about deleting the cookies and cache of a single website by using the steps below. Step 1: Locate the site and click on it. If you want to clear the cookies and cache of a subdomain website (mail.google.com, for example), first expand the listing for the site’s root domain (google.com), and then select the subdomain. Tip: Use the search bar to the upper-right corner of the screen to filter sites by the domain name. Step 2: Click the button labeled Clear Data. Step 3: Click Clear Data again on the confirmation box. Chrome will clear the data related to the selected site.
Clearing Cached Data in a Group of Subdomains
Sometimes, you must delete the cached data across multiple related subdomain websites in Chrome to resolve issues. Rather than deleting the cache and cookies for each subdomain manually, you can delete all data using the following steps. Step 1: Click the three-dot icon next to the main domain. Step 2: Click Clear Data. Step 3: Click Clear Data again to confirm. That should delete all cached data belonging to the main domain and subdomains.
Cookies … Freshly Delivered
Clearing the cookies and cache for a single website, subdomain, or group of related websites can quickly resolve isolated issues. Since it isn’t an iron-clad solution, you may have to consider deleting the entire Google Chrome cache in cases of persistent problems. Furthermore, browser extensions can also wreak havoc, so that’s another thing to consider while troubleshooting websites. Next up: Here are the best ways to delete problematic extensions from Google Chrome. The above article may contain affiliate links which help support Guiding Tech. However, it does not affect our editorial integrity. The content remains unbiased and authentic.