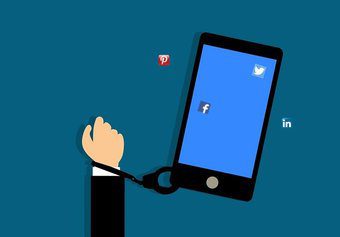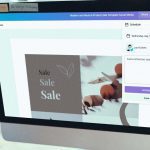Chime is an extension for Chrome that supports a number of social networks for which you’d want the notifications. Usual suspects like Twitter and Facebook are, of course, there but apart from these it also supports specialty networks like Quora. This is the definitely one of the easiest ways to stay connected while literally connecting to all the services at once. Let’s see how it works.
1. Install Chime
Install Chime from the Chrome Web Store. The installation is quick and doesn’t ask any initial questions.
2. Connect Services
Log in with any of the supported services as you regularly would. What’s great about Chime is it doesn’t need access to the actual data, therefore it doesn’t need permissions to extract the information from the services. All it does is collects the information in a form that’s easily readable. Then open the Chrome Options by right-clicking the icon and selecting Options. The services listed with bright colors are those that you’re logged in with. Check or uncheck these to include them in the extension. This can be changed at any time throughout using Chime. Alternatively, just log out of the service to quit displaying it’s notifications.
3. View Notifications
Click the extension icon and select All Notifications to open the dedicated window of every service and their corresponding updates. Every notification is listed here unless you decide to filter the results. An easy way to distinguish between the different services is to look at the colors. Each notification under Twitter, for example, will be of one color while Google Plus will be another. Select any of the listed service icons to only show those particular updates. Add or remove any of these from the main options window. Aside from viewing all of them in dedicated window, the bulk of why Chime is so great is because as new updates/emails roll in, they automatically show as a new notification in the Chrome toolbar. Mark items as read or clear all notifications in one swipe. As new emails come in, for example, mark it as read from the notification window: If at first you don’t notice the message, because you were away or focused elsewhere, click the Chime icon to pull down the notifications bar. It’s really that easy. Note that you can’t reply to emails, update Twitter, Facebook or the like from Chime. It simply functions as a notification hub, and quite a good one at that. The above article may contain affiliate links which help support Guiding Tech. However, it does not affect our editorial integrity. The content remains unbiased and authentic.








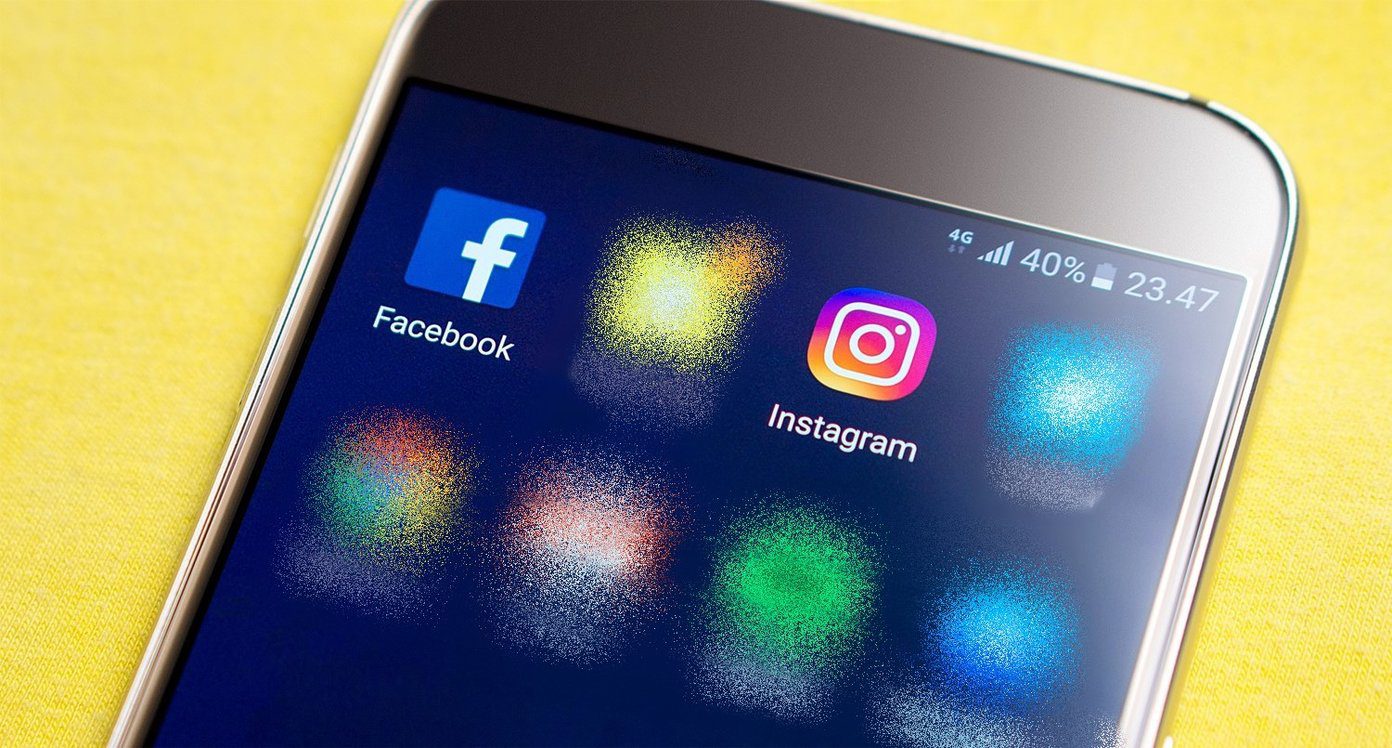

![]()