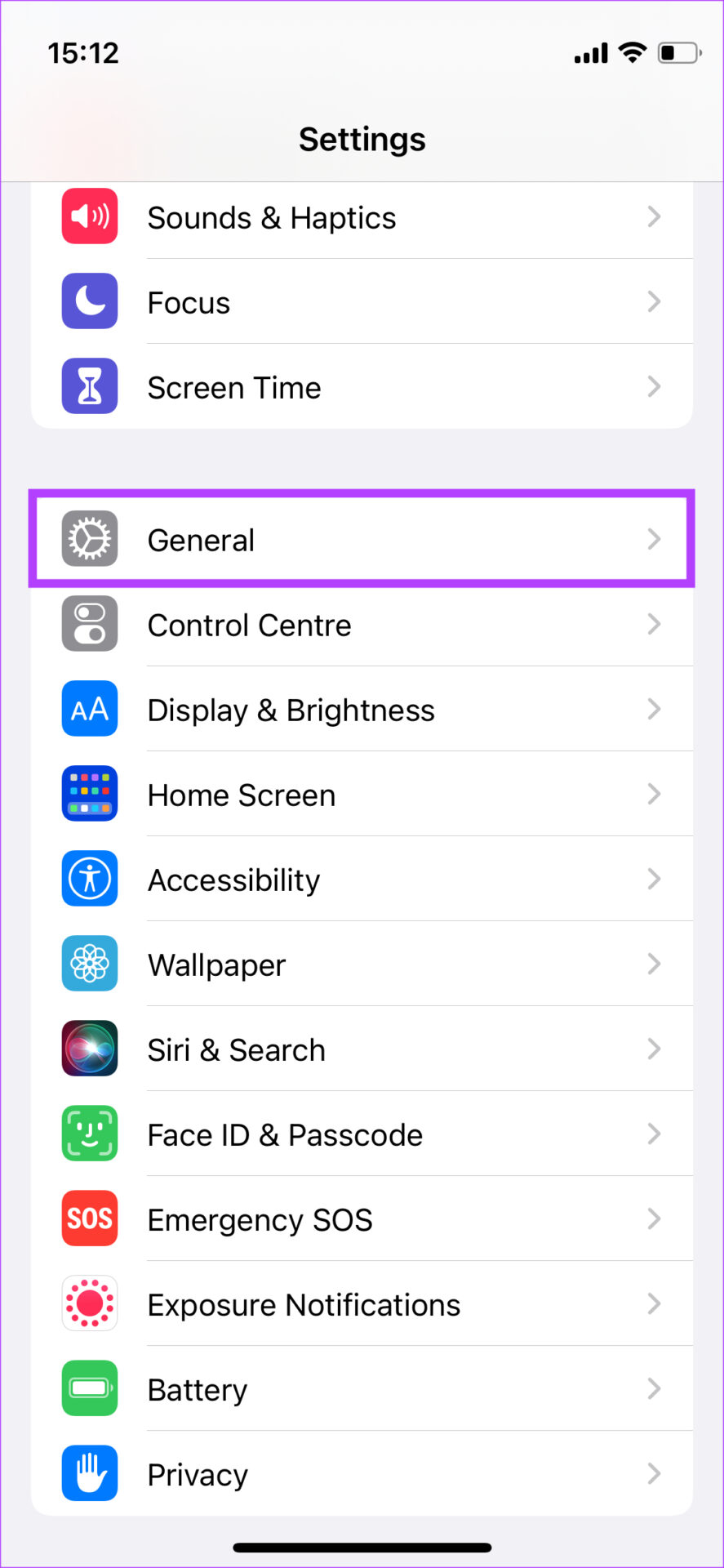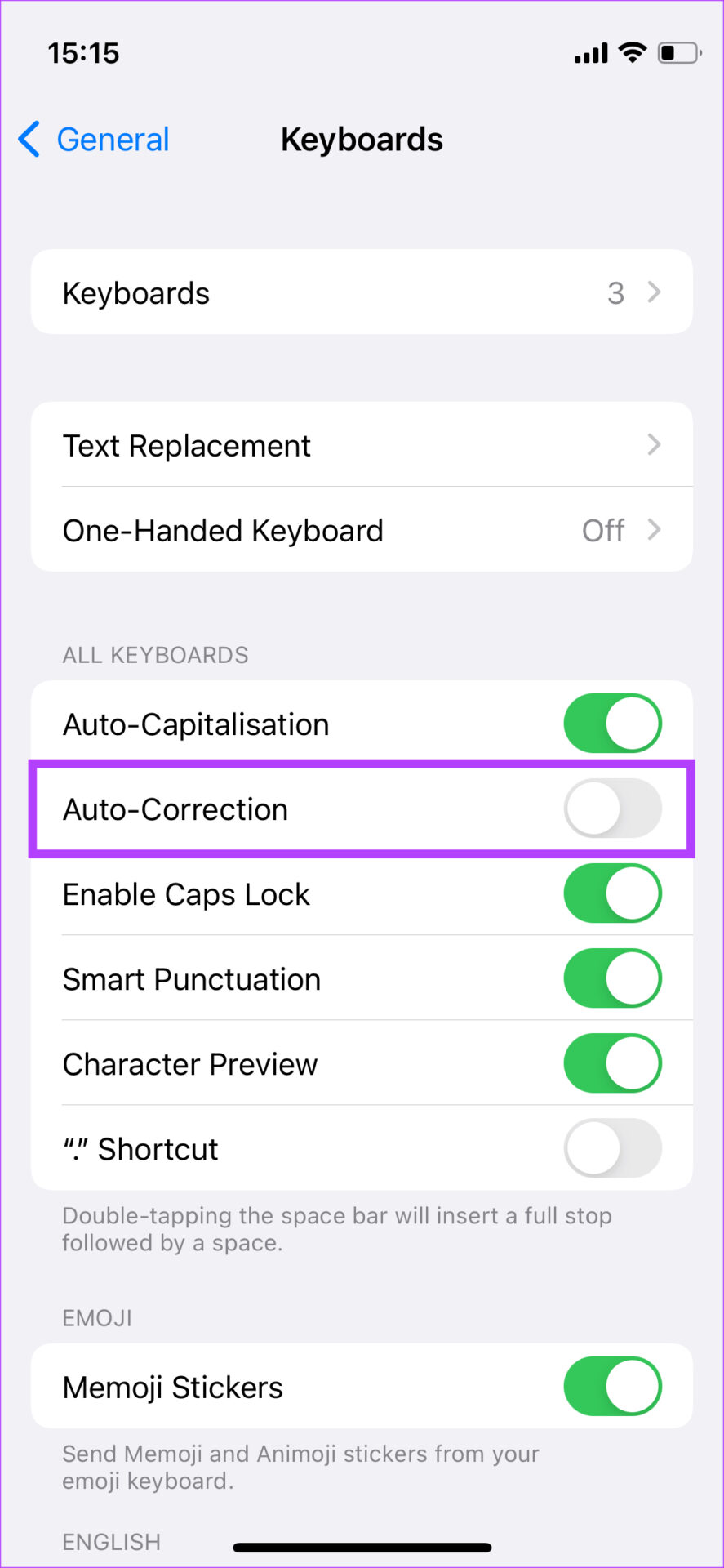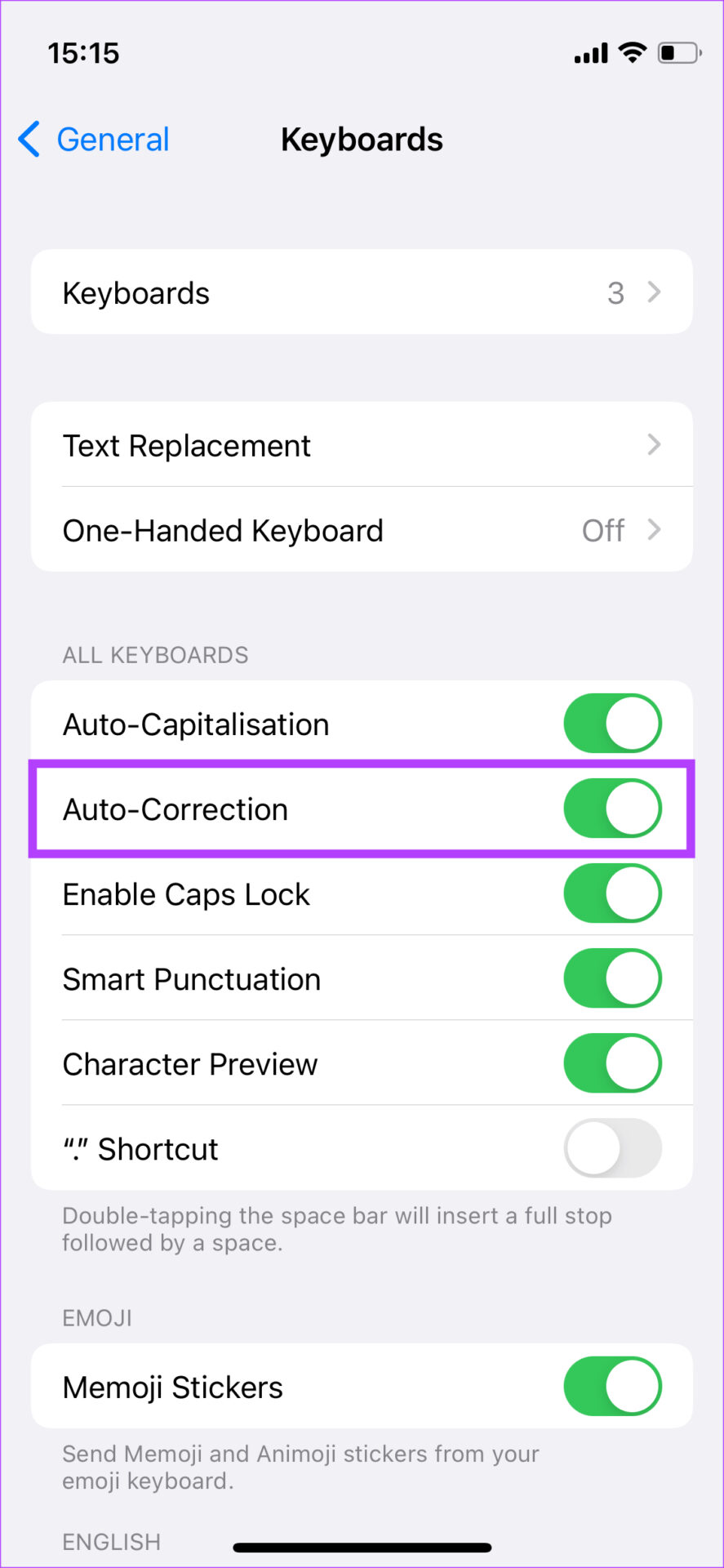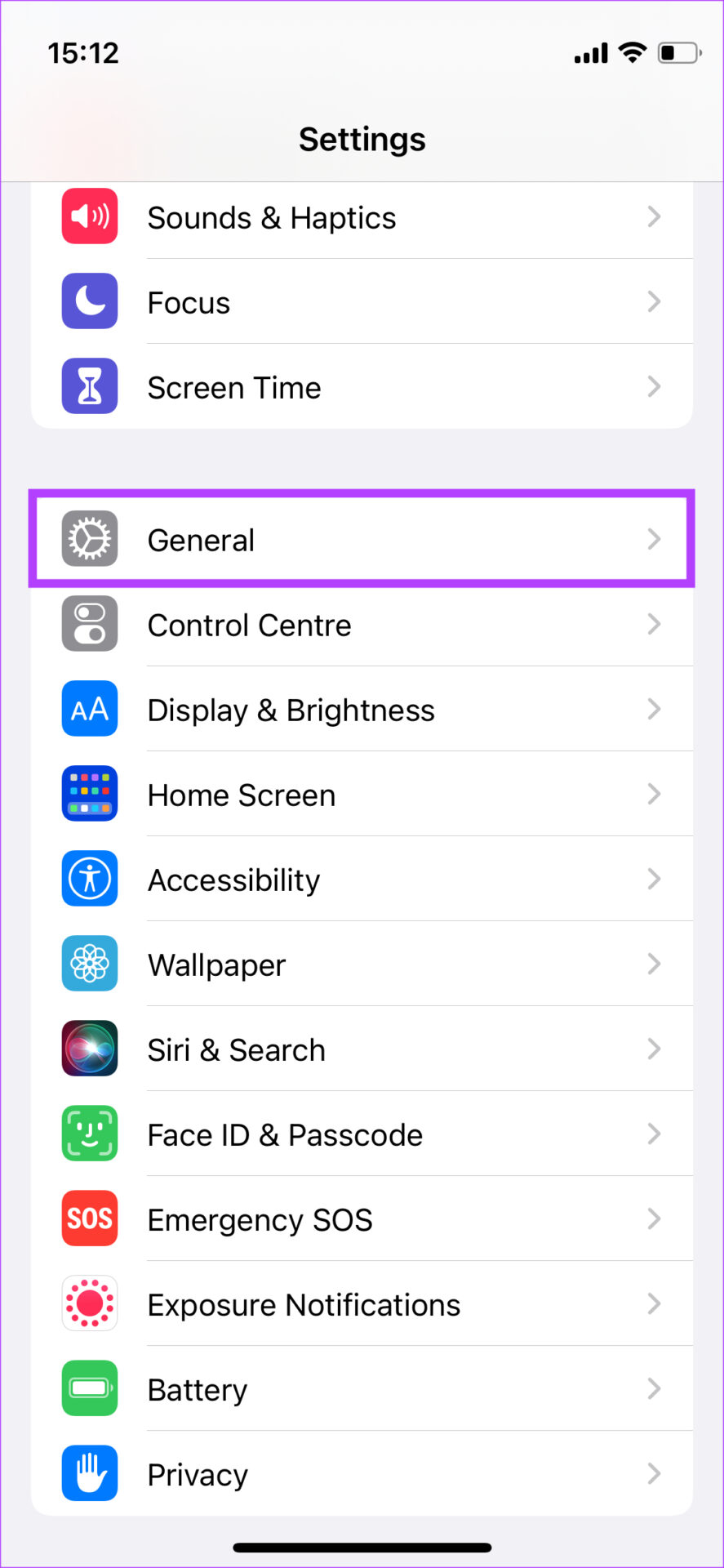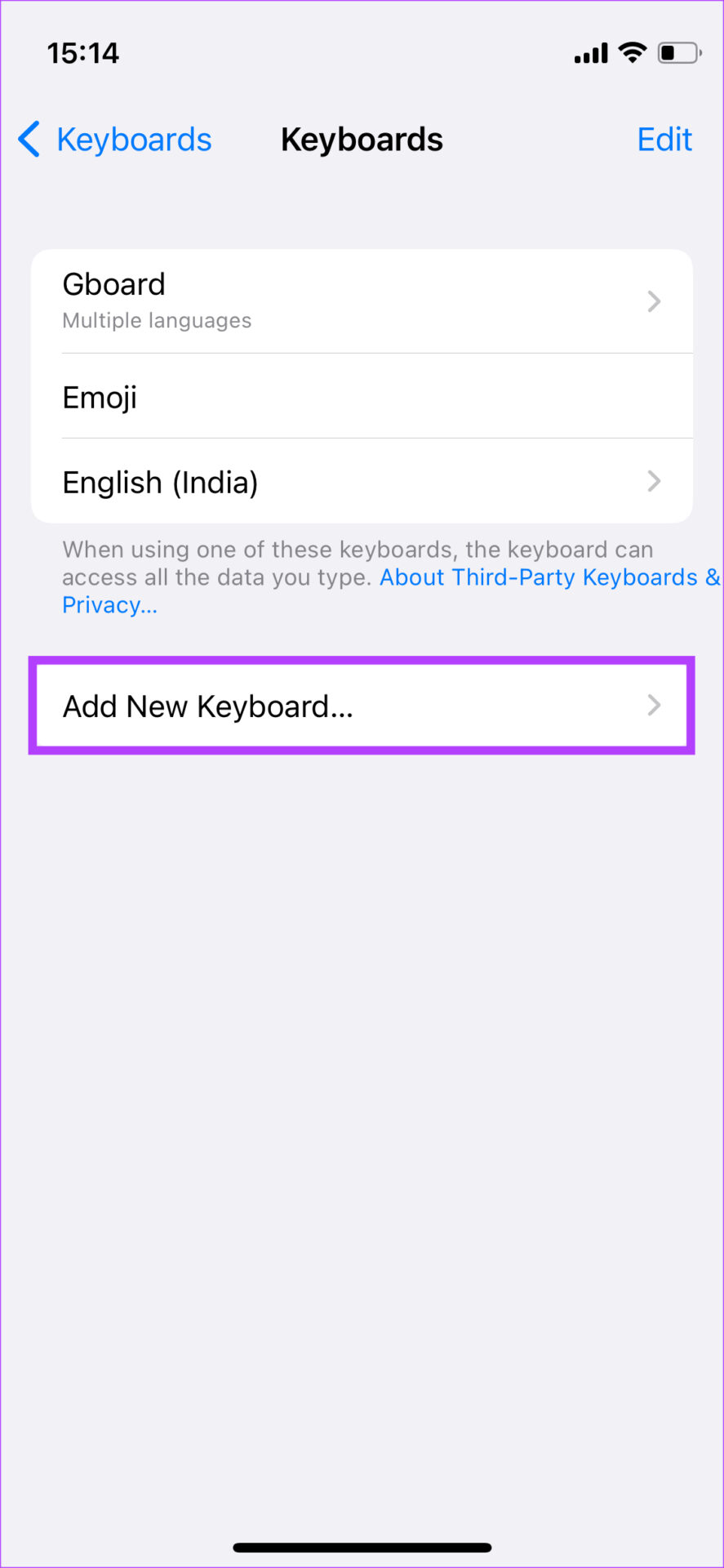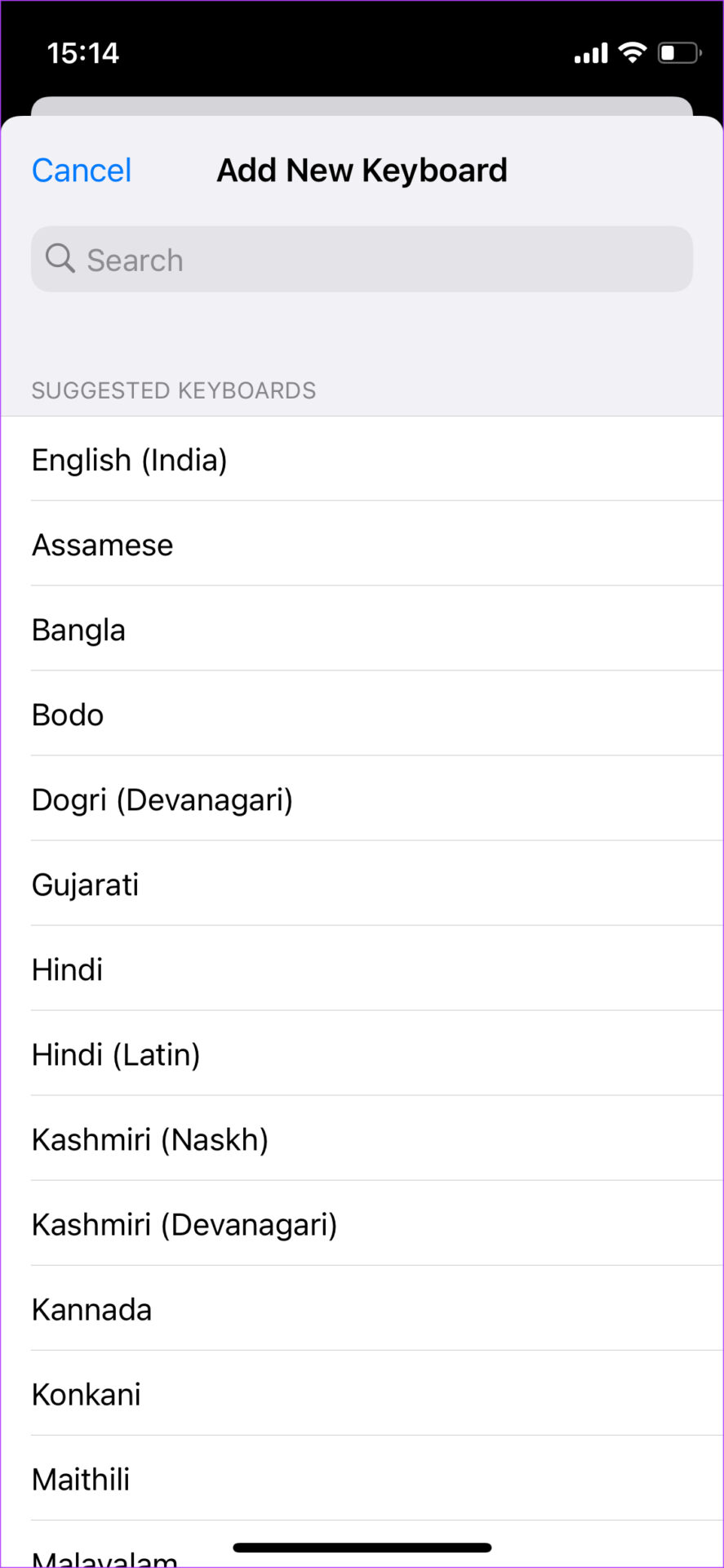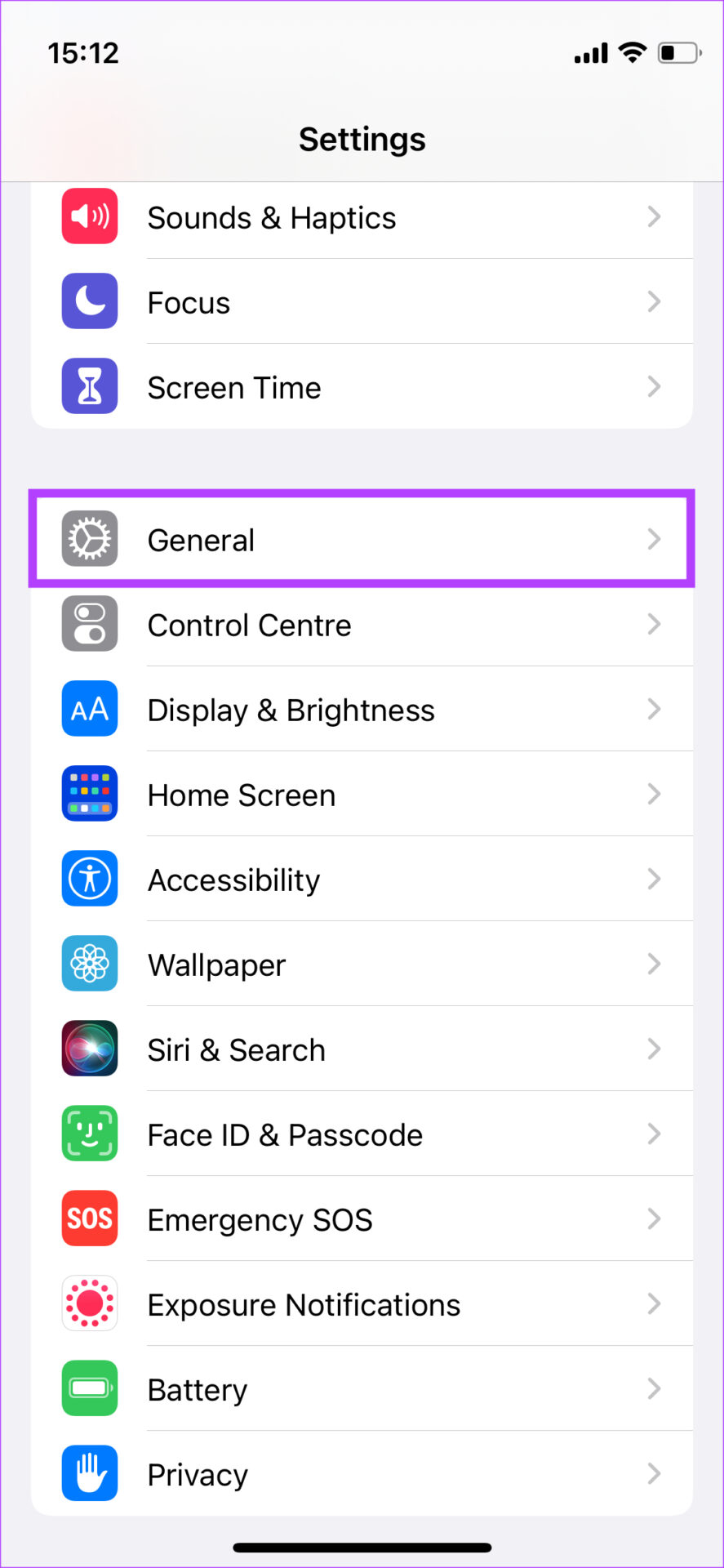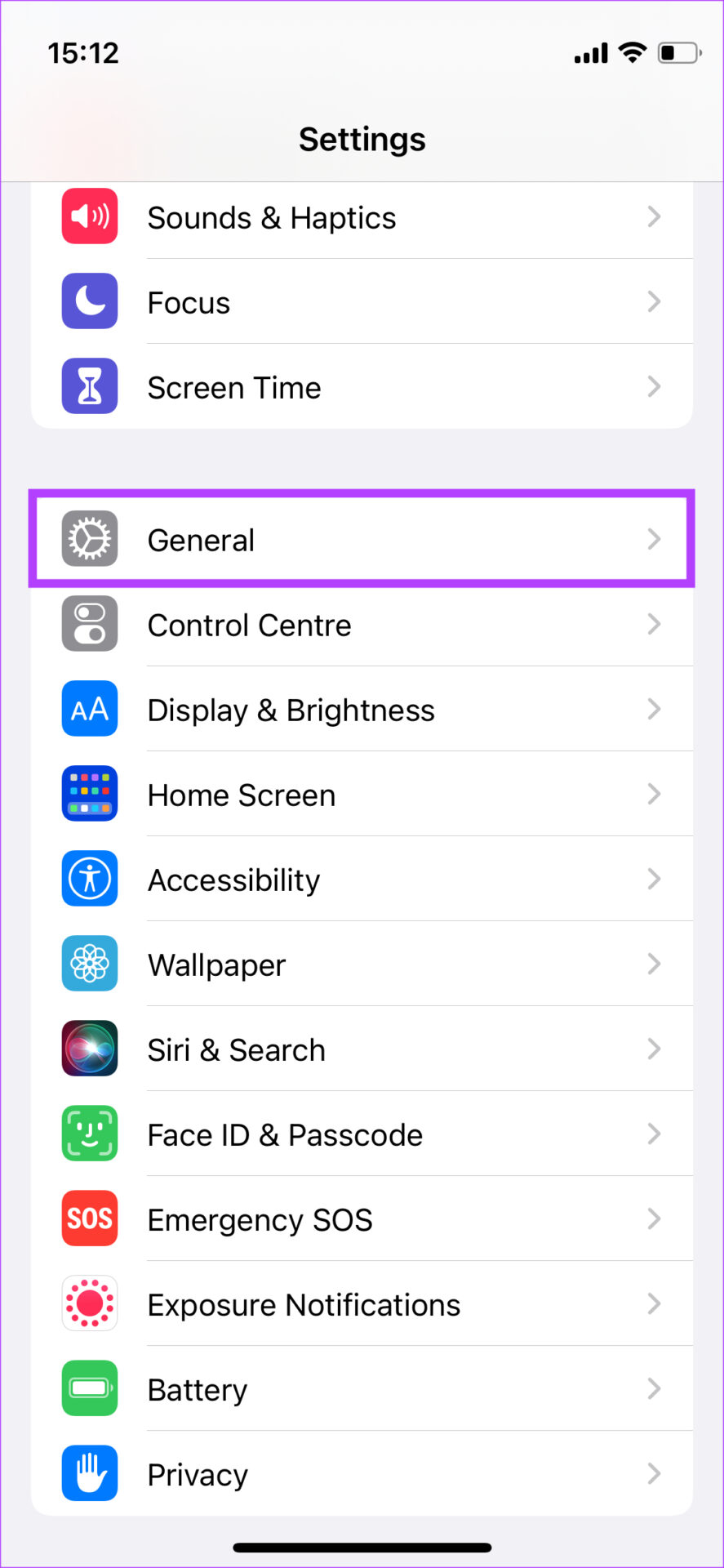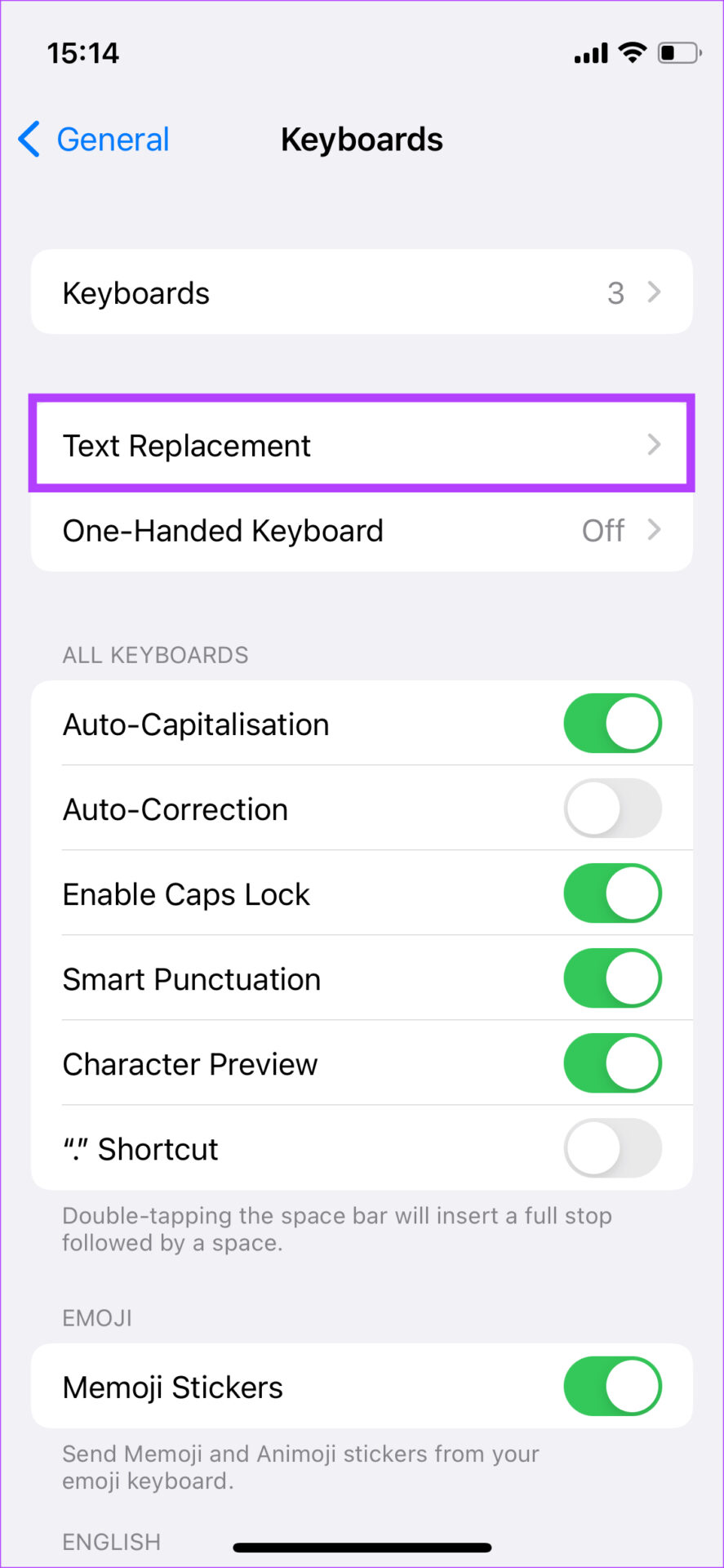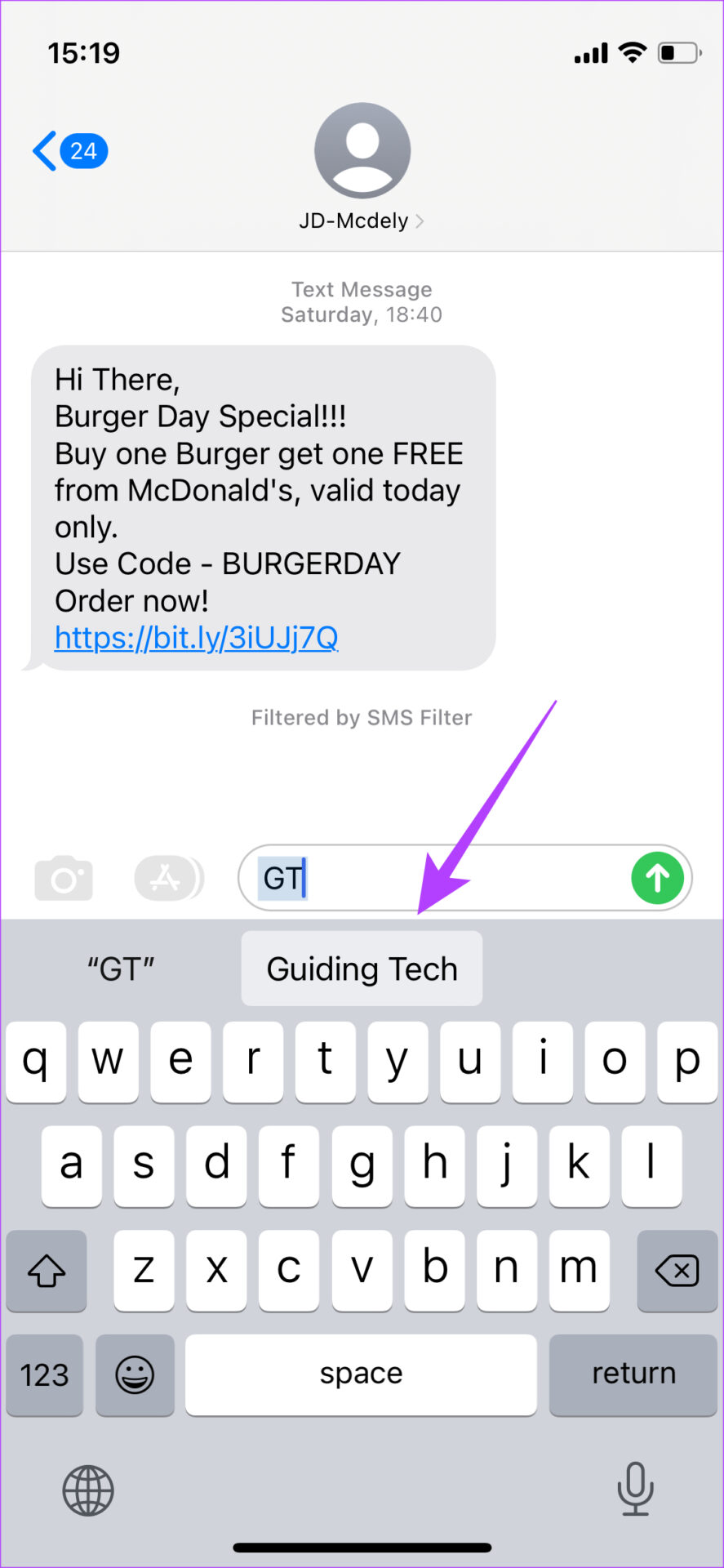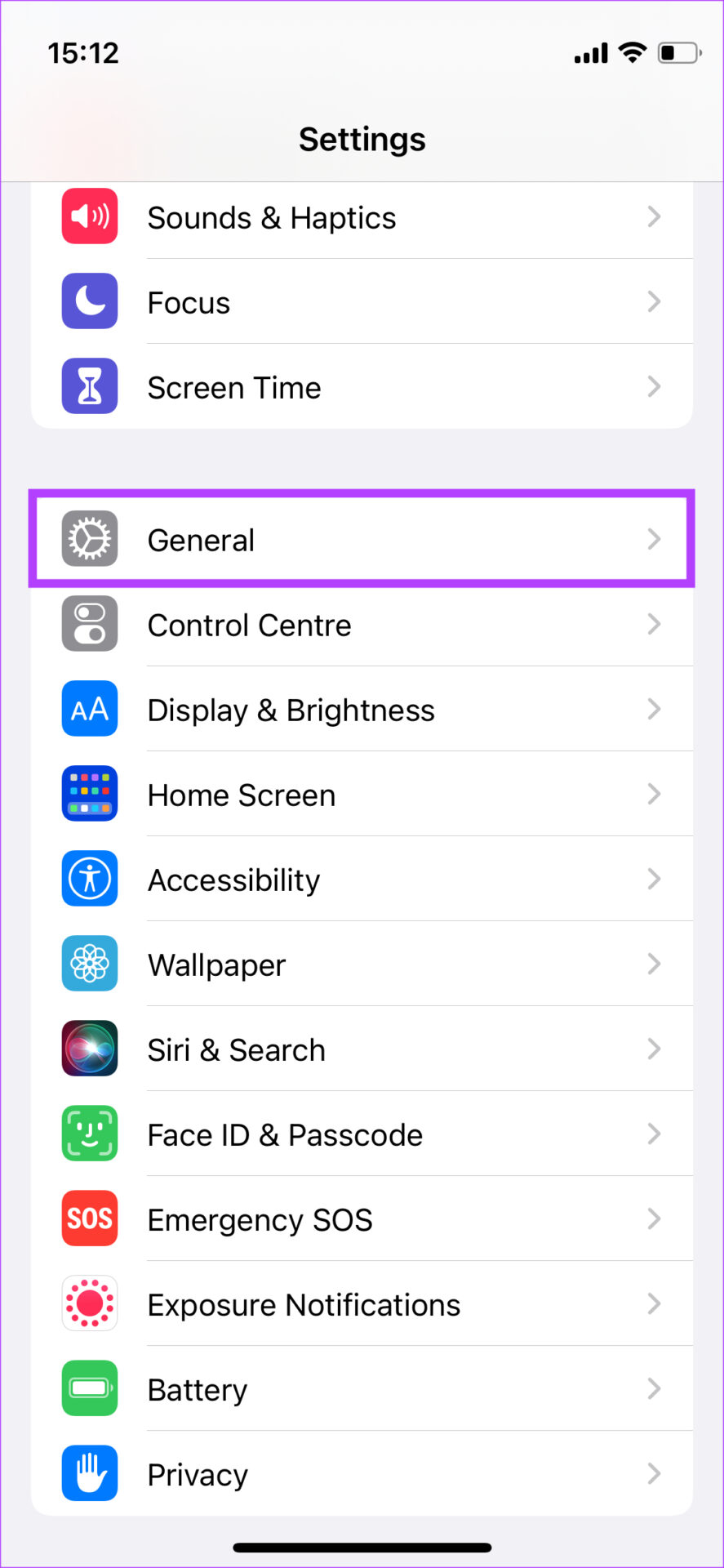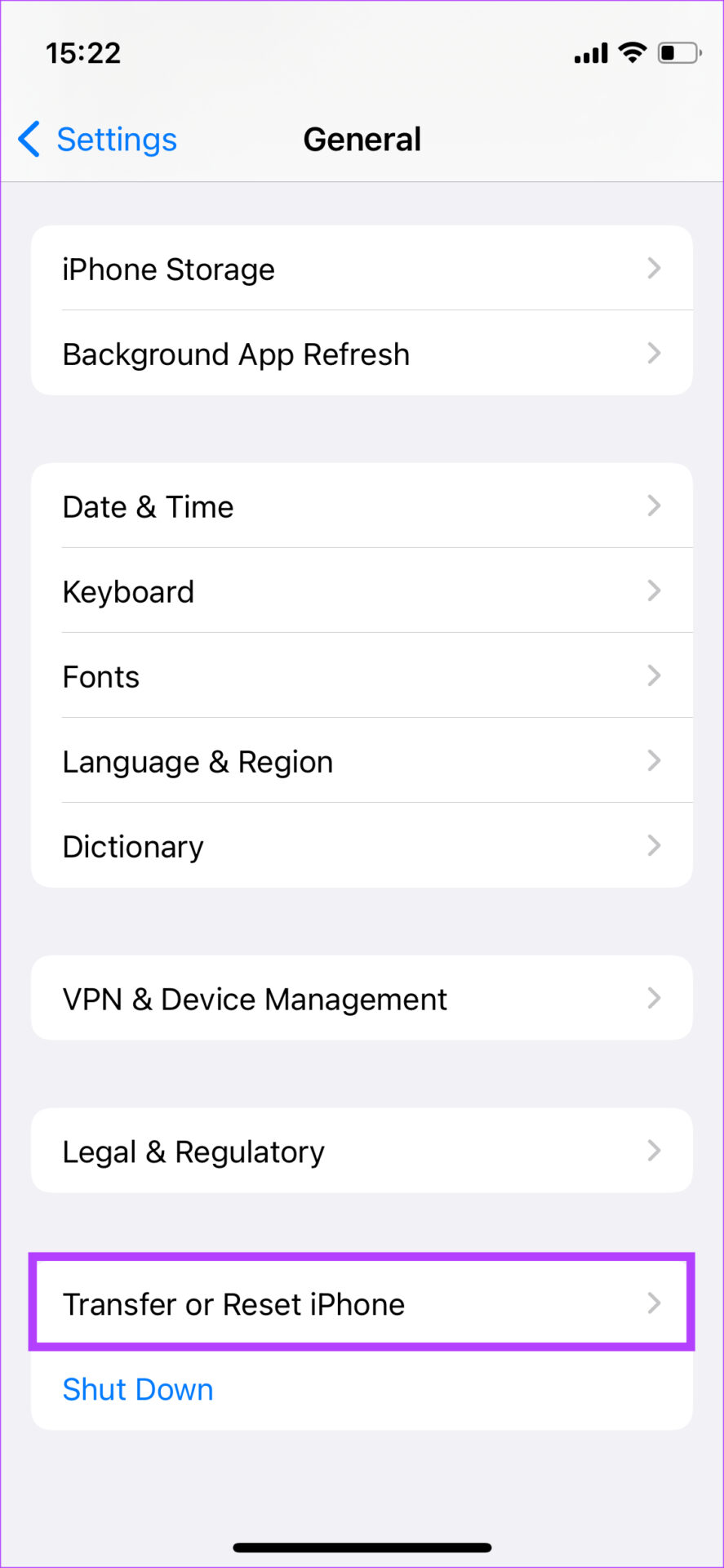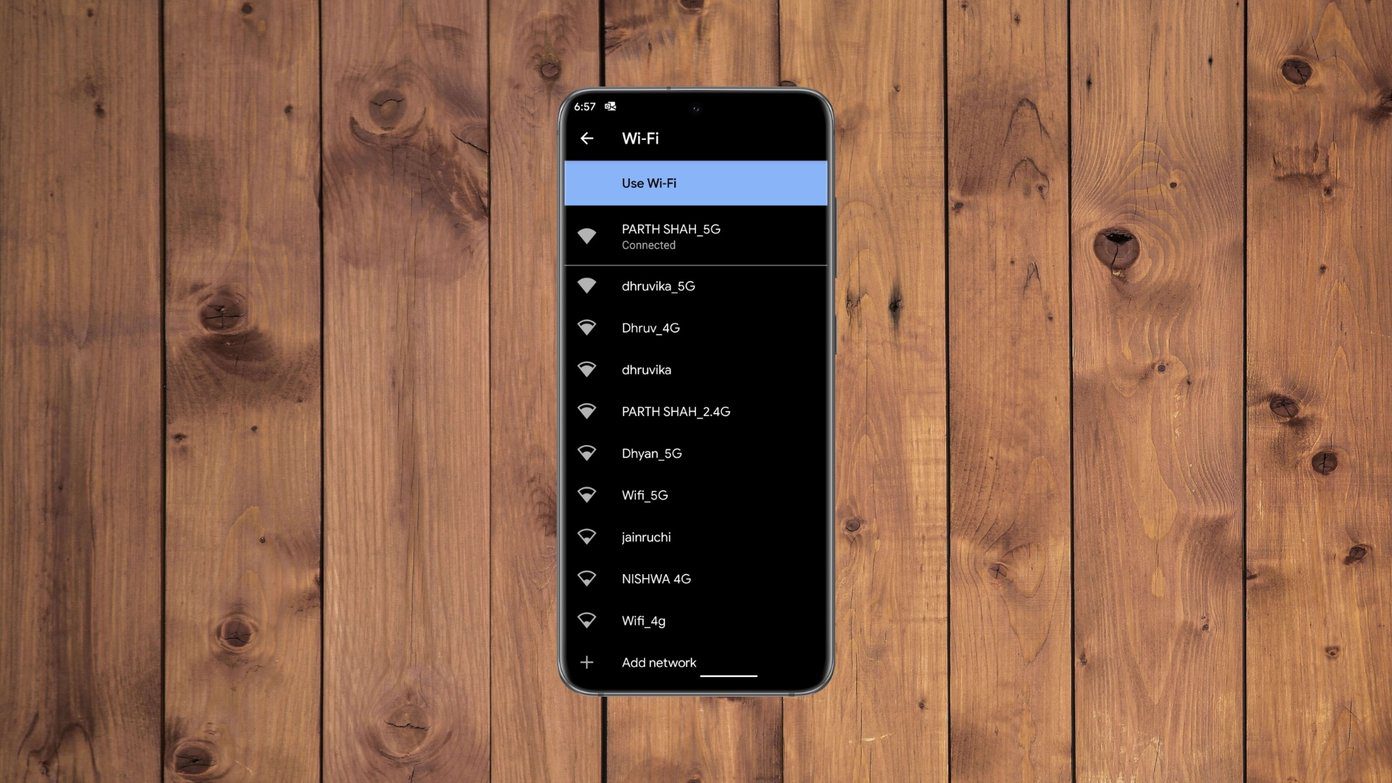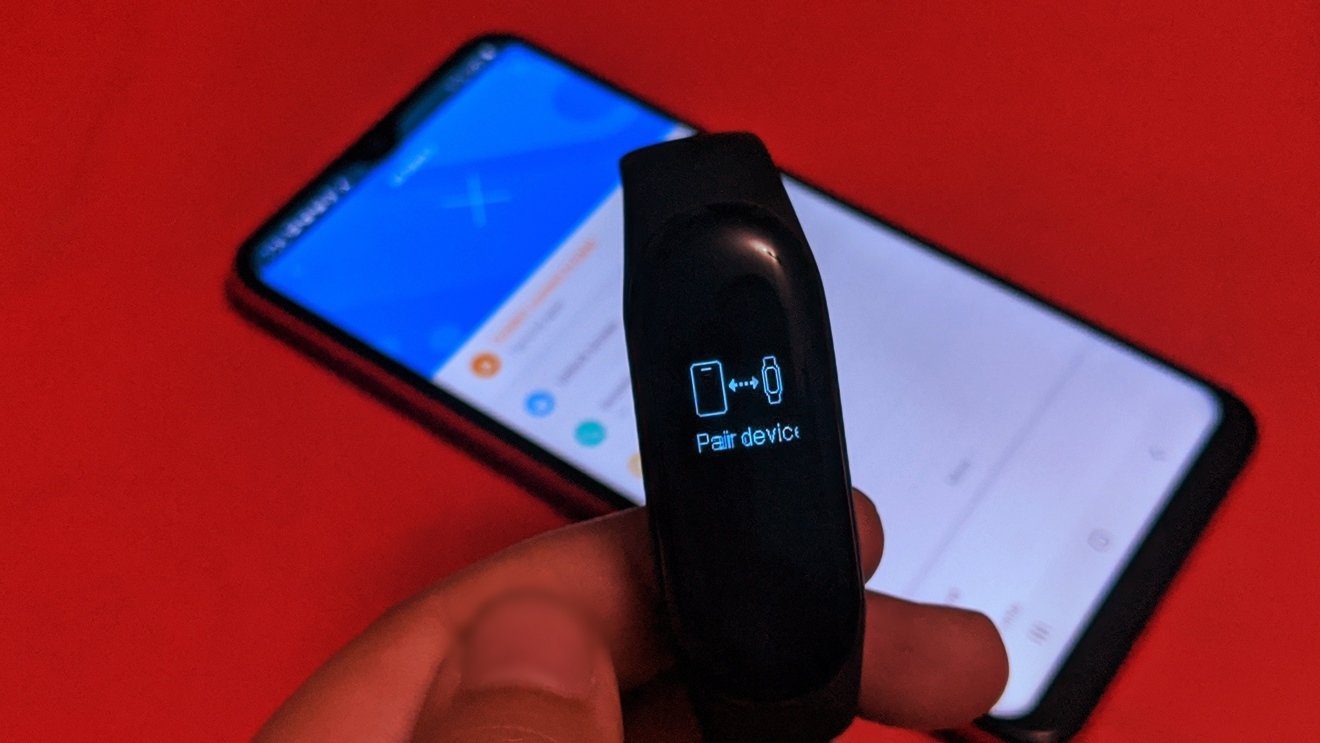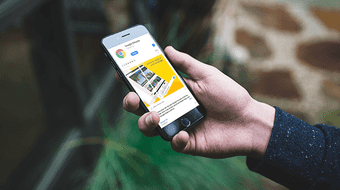If you are facing a situation where autocorrect is not working properly on your iPhone, here are some solutions that you can use to try and fix the issue. Don’t worry for your friends won’t have to wait for too long before they can hear the duck quacking again.
1. Toggle Autocorrect From Keyboard Settings
Start with the evergreen solution to all problems. Switch off and switch on. This is a simple process. First, turn off autocorrect on your iPhone. Second, and as you predicted, turn it back on. Step 1: Open the Settings app on your iPhone and tap on General.
Step 2: Tap on the Keyboard option.
Step 3: Turn off the toggle next to Auto-correction.
Step 4: Enable Auto-correction once again.
To avoid any embarrassing autocorrects, you might have switched it off and forgotten about it. Turn it back on and you will be good to go.
2. Use a Supported Language on Your Keyboard
Apple supports a handful of languages for its autocorrection feature on the iPhone’s default keyboard. So, check whether you’re using a supported language by visiting Apple’s official list of supported languages. Say you want autocorrect your Kannada or Bhojpuri texts, you may be out of luck. Ensure a thorough check of Apple’s official list. You can add a keyboard in a different language by doing the following. Step 1: Open the Settings app on your iPhone and navigate to the General section.
Step 2: Now, tap on Keyboard.
Step 3: At the top, select the Keyboards option.
Step 4: Select Add New Keyboard.
Step 5: Choose a language in which autocorrect is supported and set up the keyboard.
3. Enable Spell Check and Predictive Text
Predictive Text gives you contextual recommendations of words based on your typing patterns. It uses machine learning and AI to predict what words you would type next in a sentence and recommend appropriate suggestions. This is what you see on the top row of your keyboard while typing. Spell Check basically corrects misspelled words and replaces them with a version of the word that has the correct spelling. Enabling both Predictive Text and Spell Check can aid with better autocorrection on your iPhone. Here’s how to do it. Step 1: Open the Settings app on your iPhone and navigate to the General section.
Step 2: Now, tap on Keyboard.
Step 3: Scroll down and ensure that the toggles next to Check Spelling and Predictive are enabled.
4. Create a Text Shortcut
As the name suggests, text shortcuts enable the creation of shortcuts for frequently used phrases. Text shortcuts are a savior when it comes to quick typing. Ultimately, the purpose behind autocorrect is to facilitate quick typing. If autocorrect doesn’t work properly, you can set up some shortcuts for frequently used phrases. Here’s how. Step 1: Open the Settings app on your iPhone and tap on General.
Step 2: Now, tap on the Keyboard option.
Step 3: Press the Text Replacement option.
Step 4: Tap on the ‘+’ icon in the top-right corner
Step 5: Add a phrase of your choice and the corresponding shortcut. Once done, tap on Save.
We have created a shortcut for Guiding Tech.
Similarly, you may create a shortcut for your email ID. If your email ID is [email protected], you can add a shortcut called email. Every time you type ’email.’ your iPhone’s autocorrect will display [email protected]
5. Reset Dictionary
If your iPhone dictionary is testing too much of your patience, start off with a clean slate. All you have to do is reset your iPhone’s dictionary. Before you freak out, all you’re doing by resetting your dictionary is two simple things. One, removing custom words, and two, training your iPhone to spell words correctly. As discussed above, you’re starting off with a clean slate here. So, you’ll have to do the exercise of training your iPhone to spell words correctly all over again. If that sounds good, here’s what you need to do. Step 1: Open the Settings app on your iPhone and tap on General.
Step 2: Now, scroll down to the bottom and select ‘Transfer or Reset iPhone’.
Step 3: Tap on Reset.
Step 4: Select Reset Keyboard Dictionary.
Step 5: Enter your passcode, and your dictionary will be reset.
6. Use a Third-Party Keyboard
If none of the solutions mentioned here fixes your problem, we’re afraid the best solution is to use a third-party keyboard. The App Store gives you several options like Gboard, SwiftKey, and Grammarly keyboard that you can use to replace the stock iOS keyboard. Some even offer more functionality. You can download some third-party keyboards and see which one suits you the best. Download Gboard for iPhone Download Swiftkey for iPhone Download Grammarly Keyboard for iPhone
Type Away on Your iPhone
These few solutions should be enough to fix all your problems with autocorrect on the iPhone. Just follow each step carefully and you should be able to text all your friends with the same speed and accuracy as before! The above article may contain affiliate links which help support Guiding Tech. However, it does not affect our editorial integrity. The content remains unbiased and authentic.