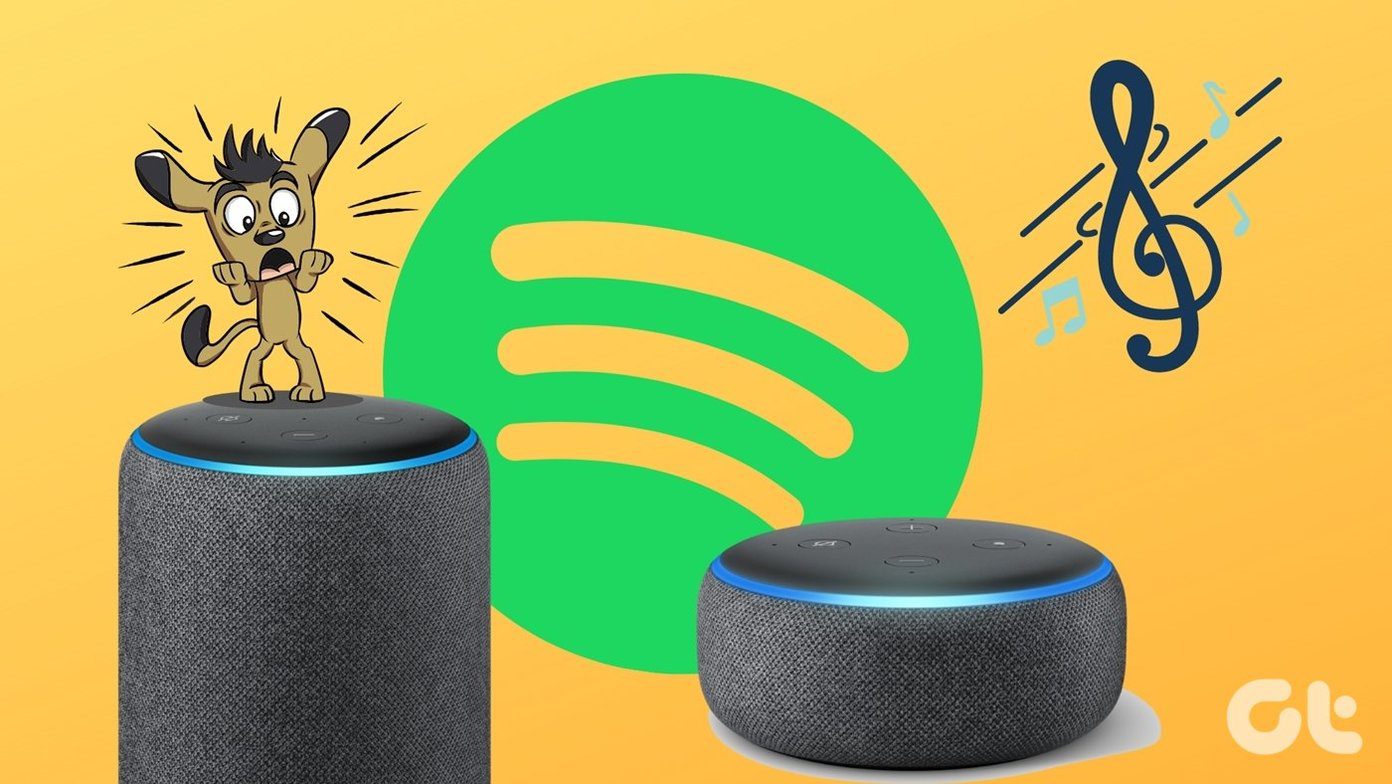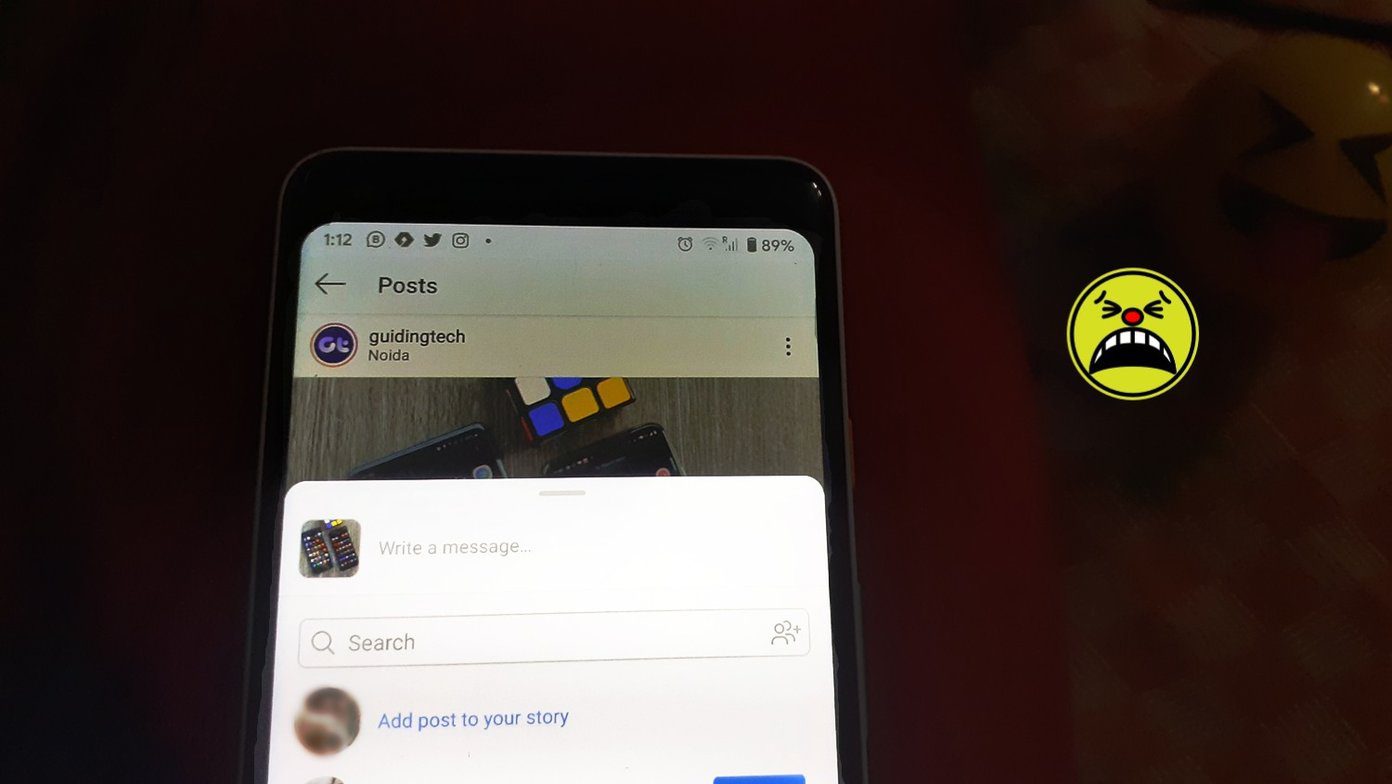1. Restart Wi-Fi Router and Echo
The above picture should be available on every gadget as a reminder to try it first before proceeding to other fixes. A simple reboot can fix anything. Therefore, switch off and unplug your Wi-Fi modem and Echo unit to restart them. Hopefully, they will connect fine after that.
2. Connect Wi-Fi Properly
Setting up an Echo unit can be a challenging job if the Wi-Fi setup starts throwing tantrums. We would suggest you to perform the Echo setup first. If you’re facing issues while setting it up, check our guide for solutions to fix the Echo setup woes.
3. Connect to Right Wi-Fi Network
Some users have more than one Wi-Fi connections at their place, out of which only one works properly. If you have linked Echo to both, verify that it’s connected to the right one. Also applicable if you have a dual-band Wi-Fi network setup. To check the currently connected Wi-Fi network, follow these steps: Step 1: Open the Alexa app linked with your Echo and tap on Devices at the bottom. Step 2: Tap on Echo & Alexa followed by your Echo. Step 3: The app will take you to the Echo device settings. Confirm the Wi-Fi name under the Wi-Fi network option. Sadly, you cannot pick the ‘Forget a Wi-Fi network’ option from the Alexa app. You need to either turn off the router, change its password, reset your Echo and restart the setup process again.
4. Update Wi-Fi Password
Entering wrong passwords is often the cause of the Wi-Fi issue. Did you or someone else recently change the Wi-Fi password? If yes, you need to update the password in your Echo too. For that, go to your Echo device settings in the Alexa app and tap on Change next to Wi-Fi. Then follow the on-screen instructions to set up Wi-Fi. To delete saved passwords, follow these steps: Step 2: Click on Preferences at the top. Step 3: Under Preferences, click the small down arrow next to Saved Wi-Fi Passwords and hit the Delete button for Your saved Wi-Fi passwords.
6. Unhide Wi-Fi Network
Many times hidden networks don’t connect well with Echo devices. If your Wi-Fi is hidden, we would suggest to unhide the network and then try connecting it to your Echo.
7. Remove Wi-Fi Extender
While the primary purpose of extenders is to increase the Wi-Fi range, using them with the Echo doesn’t go well at times. So skip linking the Echo to one and connect the unit directly with your Wi-Fi router.
8. Switch to a Simple Wi-Fi Password
If your Wi-Fi password has complex or special characters, some Echo devices aren’t entirely happy with it. While that shouldn’t be the case with any smart gadget, hopefully, it’s a temporary issue with the Echo too. For now, we suggest changing your Wi-Fi password to non-complex characters without symbols such as asterisks (*) and then update the same in the Alexa app.
9. Update Alexa App
Astonishingly, using an old Alexa app could also be your culprit for Wi-Fi connection disruptions. Updating the app will squash all the Wi-Fi bugs. Therefore, try that as well.
10. Change Router Security
Your Wi-Fi router might be using WPA + WPA2 security method. If none of the fixes mentioned above solve it, change router security type to either WPA or WPA2 only. The steps vary from router to router, so check your Wi-Fi routers model number and look for instructions accordingly.
11. Change Wi-Fi Frequency Band
While the Echo is designed to connect to both the Wi-Fi bands (2.4 GHz and 5 GHz), switching to the other one helps sometimes. So make sure you’ve defined both the bands clearly from your router settings and connected the phone as well as the Echo to the same band.
Last Resort: Reset Echo
If nothing helps, you might have to take the harsh step of resetting your Echo. Resetting the device will delete all the settings and restore it to the factory version. You will have to set it up again like a new Echo device.
All’s Well That Ends Well
What’s the fun of using a smart speaker like Echo if it fails to deliver? Sadly, one cannot explicitly be sure about the issue faced while setting it up or after the setup. Here’s hoping that one of the solutions mentioned above did the trick for you. If you discovered another trick, be kind to share it with us in the comments section below. We’ll add it here to benefit others. Next up: Did you know you can connect your Echo to mobile hotspot too? Check the detailed guide in the link below for that. The above article may contain affiliate links which help support Guiding Tech. However, it does not affect our editorial integrity. The content remains unbiased and authentic.