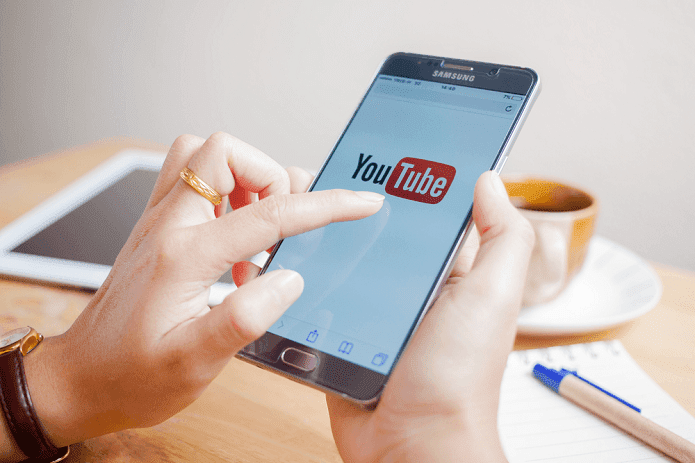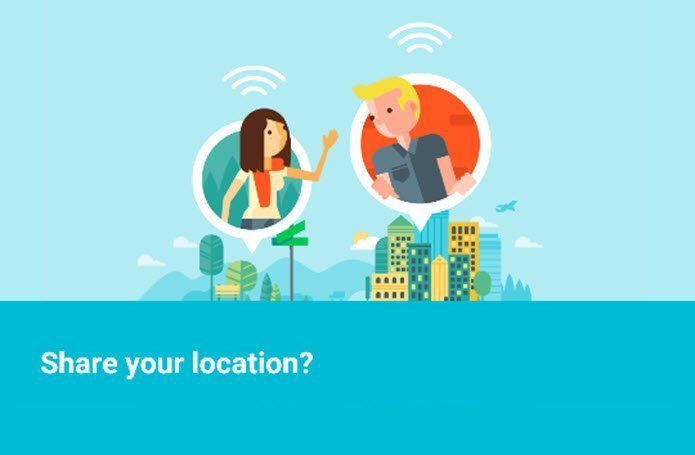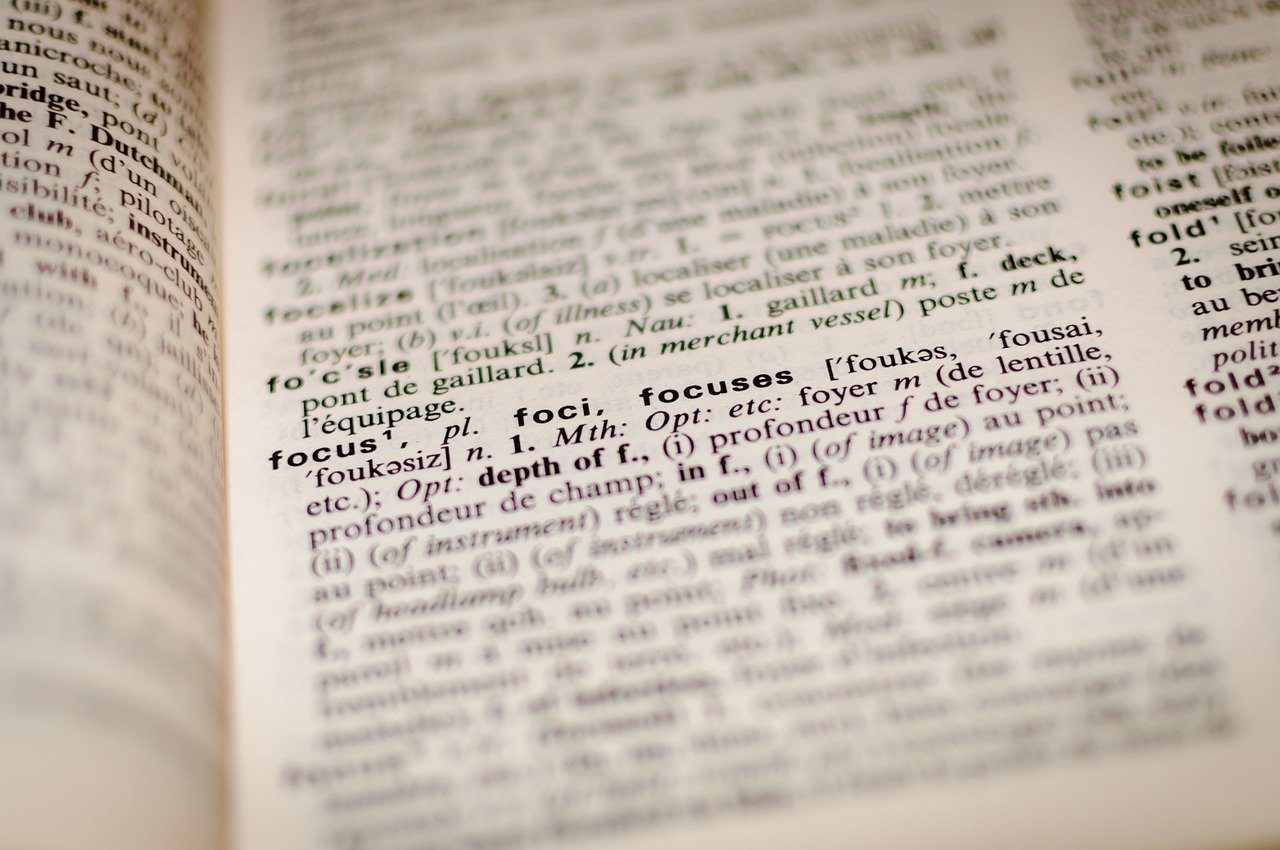But Play Store remains the most credible one as it doesn’t only ensure that apps are malware free, but it also serves timely updates for all the apps. Play Store has both paid as well as free apps which increase our smartphone’s productivity and below we’re going to discuss ways to increase your productivity on the app store — helping you choose better apps to download and more.
Don’t Get Stuck With a Buggy Update
Several developers on Play Store are in a habit of rolling out incomplete updates to their apps, resulting in bugs ruining the user experience. To tackle this, you can choose to switch off the auto-updates for such apps individually by going to the app window inside Play Store, clicking on the ‘three-dot menu’ which gives you a toggle option to turn on or turn off auto-updates of that app — turn it off.
Read Relevant User Reviews Before Updating an App
Whenever an update is available, you can check out the reviews by other users to get a better idea of what you can expect with the update or if there are issues with the new update. If you wish to see reviews from users who use the same device as yours, that’s possible too. Scroll down to the reviews on the app window, tap on All Reviews, you’ll find Options on the right-hand side of the window, click on it and you’ll see two options — ‘Latest version only’ and ‘From this device model only’ — which when toggled on will serve you reviews from users who own the same device as yours.
Get ‘Early Access’ to Apps Not Released For Public Yet
If you’re one of those who loves to be the first one to get their hands on apps and test them out, this one is for you — totally — and it’s pretty easy too. Open the homepage of the Play Store, you’ll find tabs such as Top Charts, Games, Categories and more floating below the top featured items on the app. You’ll find Early Access option Among those tabs by swiping to the right. Early Access takes you to a new window within the Play Store app which gives you an option to install and test an array of unreleased apps as well as games under development.
Discover Indie Apps
The Indie app corner on Google Play isn’t accessible from within the app — as in there is no direct option leading you to this window — but you can access it by searching for ‘Indie corner’ on google search and the first link will lead you to it. The ‘Indie Corner’ was made available on the Play Store in a bid to promote games from smaller studios, which otherwise are shadowed by the popular ones on the homepage and other dedicated game pages. If you’re an ardent mobile phone gamer and would like to give these independent studios a go, you have the best to choose from in the Indie Corner — curated by Google.
Restrict Google Play Purchases
If your device has a fingerprint scanner, which has become commonplace unlocking method on all the new smartphones being rolled out into the market, you can protect your Play Store account from unauthenticated purchases by securing it with your biometric. Just go to settings on the Play Store app, scroll down and you’ll find toggle option for Fingerprint authentication under ‘User Controls’. By default, authentication is required to purchase any app that is rated for ages 12 and under. Apart from that — by tapping on the Require authentication for purchases option — you can set whether you want the app to ask for authentication for all purchases or every 30 minutes or never ask for it.
Become a Beta Tester and Receive Early Updates
Almost all the popular apps have room for beta testers, who essentially receive updates for an app in the beta stage — that is when the developer isn’t yet ready to roll out the new features in the update publicly and wants feedback on the beta update. This way, an app can be improved and any bugs found can be fixed before a mass rollout of the update. You can become a beta tester for an app simply by visiting the app’s page on Play Store, scrolling down to the bottom and if they’re signing up beta testers, you’ll see that on the bottom of the app page. You’ll also be notified if the beta programme is full. Some updates are unstable as beta updates are still work in progress. Becoming a beta tester isn’t binding and if you don’t like being one, you have the option to escape the beta tester programme and revert to using the app like any other normal user — minus the beta updates of course.
Set Parental Controls
If your family uses the same android-powered tablet to fulfil respective needs or you hand out your device to kids for them to enjoy some games or apps from Play Store, then apart from the fingerprint authentication discussed above, setting parental controls can be useful too. For this also you need to go to the Play Store app settings page and scroll to Parental Controls found under ‘User Controls’. Once you toggle the Parental Control switch on, you can control the level of restriction you intend to put on categories such as ‘Apps and Games’, ‘Films’ and ‘Music’. The restriction levels include several stages ranging from ‘Rated for 3+’ to ‘Rated for 18+’ and ‘Allow all, including unrated’ for Apps and Games; ‘U’ to ‘S’ for Films; and a toggle button for restricting ‘music marked explicit by content providers’ for Music.
Wish List to Help You Remember
This one is pretty much self-explanatory. Play Store allows you to add apps, games, movies, books, music to your wish list, which can be later referred to, in order to buy these things either on Play Store or otherwise. Maintaining a wish list can be helpful even if you don’t plan to buy a particular movie, music or book from the Play Store, as it can serve as a reminder at a later stage.
Stop Icons of Installed Apps From Appearing on the Home Screen
Whenever you install a new app via Play Store, the app icon creates a shortcut on your device’s home screen, which can be a little troubling at times, especially if you like a clutter-free home screen window or you’re installing a lot of apps at once. Tackling this can’t be simpler than it already is. Head to the Play Store settings, you’ll find a toggle option — Add icon to Home Screen — which if toggled off will disable new apps from creating a shortcut on the home screen.
Keeping Your Play Store App Up to Date
Play Store is the go-to app if you need a new app for your Android-powered smartphone and it’s pertinent to keep it updated all the time. Although Play Store gets updated automatically, but if for some reason it doesn’t on your device or you’re facing issues using the app, you can go ahead and check it via settings inside the app. You’ll find ‘Play Store version’ at the bottom of the settings page under ‘About’ section. If you tap on that, the app will notify if an updated is needed or your Play Store app is already up to date. Hoping these tips and tricks were useful to you and we haven’t missed anything out. Let us know in the comments down below if you know any more useful tips and tricks for Play Store. The above article may contain affiliate links which help support Guiding Tech. However, it does not affect our editorial integrity. The content remains unbiased and authentic.